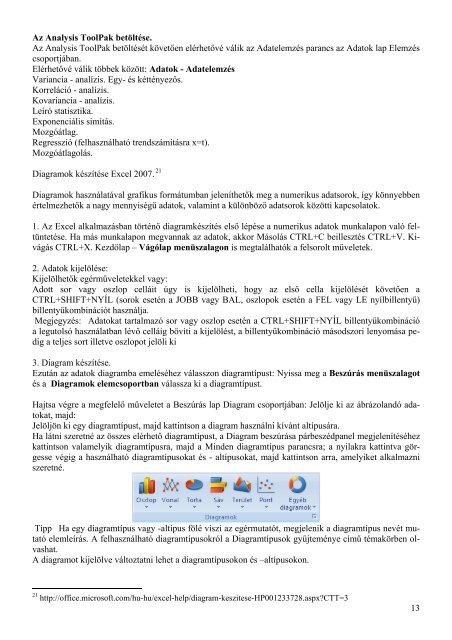Excel parancsfájlok felhasználása a statisztikai elemzésekben Írta ...
Excel parancsfájlok felhasználása a statisztikai elemzésekben Írta ...
Excel parancsfájlok felhasználása a statisztikai elemzésekben Írta ...
Create successful ePaper yourself
Turn your PDF publications into a flip-book with our unique Google optimized e-Paper software.
Az Analysis ToolPak betöltése.<br />
Az Analysis ToolPak betöltését követően elérhetővé válik az Adatelemzés parancs az Adatok lap Elemzés<br />
csoportjában.<br />
Elérhetővé válik többek között: Adatok - Adatelemzés<br />
Variancia - analízis. Egy- és kéttényezős.<br />
Korreláció - analízis.<br />
Kovariancia - analízis.<br />
Leíró statisztika.<br />
Exponenciális simítás.<br />
Mozgóátlag.<br />
Regresszió (felhasználható trendszámításra x=t).<br />
Mozgóátlagolás.<br />
Diagramok készítése <strong>Excel</strong> 2007. F<br />
21<br />
Diagramok használatával grafikus formátumban jeleníthetők meg a numerikus adatsorok, így könnyebben<br />
értelmezhetők a nagy mennyiségű adatok, valamint a különböző adatsorok közötti kapcsolatok.<br />
1. Az <strong>Excel</strong> alkalmazásban történő diagramkészítés első lépése a numerikus adatok munkalapon való feltüntetése.<br />
Ha más munkalapon megvannak az adatok, akkor Másolás CTRL+C beillesztés CTRL+V. Kivágás<br />
CTRL+X. Kezdőlap – Vágólap menüszalagon is megtalálhatók a felsorolt műveletek.<br />
2. Adatok kijelölése:<br />
Kijelölhetők egérműveletekkel vagy:<br />
Adott sor vagy oszlop celláit úgy is kijelölheti, hogy az első cella kijelölését követően a<br />
CTRL+SHIFT+NYÍL (sorok esetén a JOBB vagy BAL, oszlopok esetén a FEL vagy LE nyílbillentyű)<br />
billentyűkombinációt használja.<br />
Megjegyzés: Adatokat tartalmazó sor vagy oszlop esetén a CTRL+SHIFT+NYÍL billentyűkombináció<br />
a legutolsó használatban lévő celláig bővíti a kijelölést, a billentyűkombináció másodszori lenyomása pedig<br />
a teljes sort illetve oszlopot jelöli ki<br />
3. Diagram készítése.<br />
Ezután az adatok diagramba emeléséhez válasszon diagramtípust: Nyissa meg a Beszúrás menüszalagot<br />
és a Diagramok elemcsoportban válassza ki a diagramtípust.<br />
Hajtsa végre a megfelelő műveletet a Beszúrás lap Diagram csoportjában: Jelölje ki az ábrázolandó adatokat,<br />
majd:<br />
Jelöljön ki egy diagramtípust, majd kattintson a diagram használni kívánt altípusára.<br />
Ha látni szeretné az összes elérhető diagramtípust, a Diagram beszúrása párbeszédpanel megjelenítéséhez<br />
kattintson valamelyik diagramtípusra, majd a Minden diagramtípus parancsra; a nyilakra kattintva görgesse<br />
végig a használható diagramtípusokat és - altípusokat, majd kattintson arra, amelyiket alkalmazni<br />
szeretné.<br />
Tipp Ha egy diagramtípus vagy -altípus fölé viszi az egérmutatót, megjelenik a diagramtípus nevét mutató<br />
elemleírás. A felhasználható diagramtípusokról a Diagramtípusok gyűjteménye című témakörben olvashat.<br />
A diagramot kijelölve változtatni lehet a diagramtípusokon és –altípusokon.<br />
21 http://office.microsoft.com/hu-hu/excel-help/diagram-keszitese-HP001233728.aspx?CTT=3<br />
13