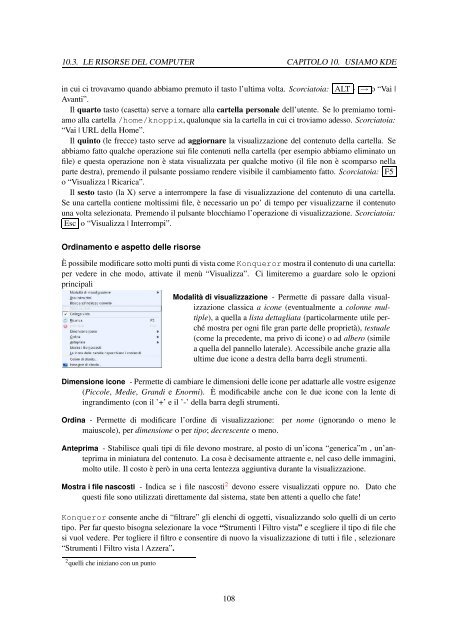You also want an ePaper? Increase the reach of your titles
YUMPU automatically turns print PDFs into web optimized ePapers that Google loves.
10.3. LE RISORSE DEL COMPUTER CAPITOLO 10. USIAMO KDE<br />
in cui ci trovavamo quando abbiamo premuto il tasto l’ultima volta. Scorciatoia: ALT - → o “Vai |<br />
Avanti”.<br />
Il quarto tasto (casetta) serve a tornare alla cartella personale dell’utente. Se lo premiamo torniamo<br />
alla cartella /home/knoppix, qualunque sia la cartella in cui ci troviamo adesso. Scorciatoia:<br />
“Vai | URL della Home”.<br />
Il quinto (le frecce) tasto serve ad aggiornare la visualizzazione del contenuto della cartella. Se<br />
abbiamo fatto qualche operazione sui file contenuti nella cartella (per esempio abbiamo eliminato un<br />
file) e questa operazione non è stata visualizzata per qualche motivo (il file non è scomparso nella<br />
parte destra), premendo il pulsante possiamo rendere visibile il cambiamento fatto. Scorciatoia: F5<br />
o “Visualizza | Ricarica”.<br />
Il sesto tasto (la X) serve a interrompere la fase di visualizzazione del contenuto di una cartella.<br />
Se una cartella contiene moltissimi file, è necessario un po’ di tempo per visualizzarne il contenuto<br />
una volta selezionata. Premendo il pulsante blocchiamo l’operazione di visualizzazione. Scorciatoia:<br />
Esc o “Visualizza | Interrompi”.<br />
Ordinamento e aspetto delle risorse<br />
È possibile modificare sotto molti punti di vista come Konqueror mostra il contenuto di una cartella:<br />
per vedere in che modo, attivate il menù “Visualizza”. Ci limiteremo a guardare solo le opzioni<br />
principali<br />
Modalità di visualizzazione - Permette di passare dalla visualizzazione<br />
classica a icone (eventualmente a colonne multiple),<br />
a quella a lista dettagliata (particolarmente utile perché<br />
mostra per ogni file gran parte delle proprietà), testuale<br />
(come la precedente, ma privo di icone) o ad albero (simile<br />
a quella del pannello laterale). Accessibile anche grazie alla<br />
ultime due icone a destra della barra degli strumenti.<br />
Dimensione icone - Permette di cambiare le dimensioni delle icone per adattarle alle vostre esigenze<br />
(Piccole, Medie, Grandi e Enormi). È modificabile anche con le due icone con la lente di<br />
ingrandimento (con il ’+’ e il ’-’ della barra degli strumenti.<br />
Ordina - Permette di modificare l’ordine di visualizzazione: per nome (ignorando o meno le<br />
maiuscole), per dimensione o per tipo; decrescente o meno.<br />
Anteprima - Stabilisce quali tipi di file devono mostrare, al posto di un’icona “generica”m , un’anteprima<br />
in miniatura del contenuto. La cosa è decisamente attraente e, nel caso delle immagini,<br />
molto utile. Il costo è però in una certa lentezza aggiuntiva durante la visualizzazione.<br />
Mostra i file nascosti - Indica se i file nascosti 2 devono essere visualizzati oppure no. Dato che<br />
questi file sono utilizzati direttamente dal sistema, state ben attenti a quello che fate!<br />
Konqueror consente anche di “filtrare” gli elenchi di oggetti, visualizzando solo quelli di un certo<br />
tipo. Per far questo bisogna selezionare la voce “Strumenti | Filtro vista” e scegliere il tipo di file che<br />
si vuol vedere. Per togliere il filtro e consentire di nuovo la visualizzazione di tutti i file , selezionare<br />
“Strumenti | Filtro vista | Azzera”.<br />
2 quelli che iniziano con un punto<br />
108