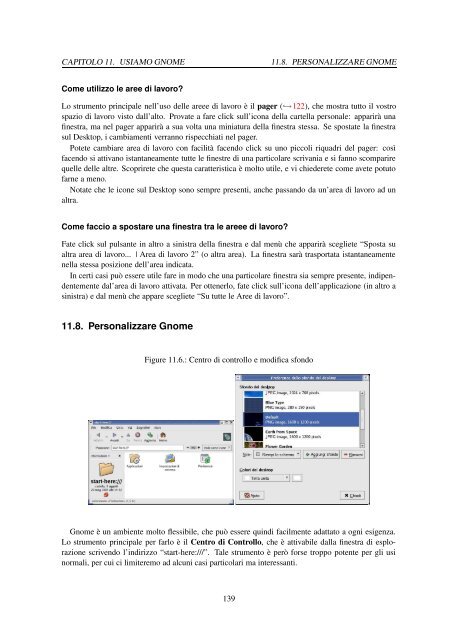- Page 1:
LINUX DA ZERO Edizione 3.2 Marcello
- Page 5 and 6:
Indice 1. Introduzione 11 2. L’in
- Page 7 and 8:
Indice Indice 11.8. Personalizzare
- Page 9 and 10:
Indice Indice B. Note dell’autore
- Page 11 and 12:
1. Introduzione Dicono i sociologi
- Page 13 and 14:
CAPITOLO 1. INTRODUZIONE FABIO SPEL
- Page 15 and 16:
2. L’informatica Di che cosa si t
- Page 17 and 18:
CAPITOLO 2. L’INFORMATICA 2.2. CO
- Page 19 and 20:
CAPITOLO 2. L’INFORMATICA 2.3. TI
- Page 21 and 22:
CAPITOLO 2. L’INFORMATICA 2.4. CO
- Page 23 and 24:
CAPITOLO 2. L’INFORMATICA 2.4. CO
- Page 25 and 26:
CAPITOLO 2. L’INFORMATICA 2.5. SI
- Page 27 and 28:
CAPITOLO 2. L’INFORMATICA 2.6. AS
- Page 29 and 30:
CAPITOLO 2. L’INFORMATICA 2.6. AS
- Page 31 and 32:
3. Dentro la scatola Di che cosa si
- Page 33 and 34:
CAPITOLO 3. DENTRO LA SCATOLA 3.4.
- Page 35 and 36:
CAPITOLO 3. DENTRO LA SCATOLA 3.4.
- Page 37 and 38:
CAPITOLO 3. DENTRO LA SCATOLA 3.5.
- Page 39 and 40:
CAPITOLO 3. DENTRO LA SCATOLA 3.6.
- Page 41 and 42:
CAPITOLO 3. DENTRO LA SCATOLA 3.7.
- Page 43 and 44:
4. Il software Di che cosa si tratt
- Page 45 and 46:
CAPITOLO 4. IL SOFTWARE 4.1. SOFTWA
- Page 47 and 48:
CAPITOLO 4. IL SOFTWARE 4.2. SOFTWA
- Page 49 and 50:
5. Linux Di che cosa si tratta? Non
- Page 51 and 52:
CAPITOLO 5. LINUX 5.2. MITI E REALT
- Page 53 and 54:
CAPITOLO 5. LINUX 5.5. VERSIONI DI
- Page 55 and 56:
6. Le distribuzioni Di che cosa si
- Page 57 and 58:
CAPITOLO 6. LE DISTRIBUZIONI 6.3. D
- Page 59 and 60:
CAPITOLO 6. LE DISTRIBUZIONI 6.5. I
- Page 61 and 62:
CAPITOLO 6. LE DISTRIBUZIONI 6.5. I
- Page 63 and 64:
CAPITOLO 6. LE DISTRIBUZIONI 6.7. S
- Page 65 and 66:
7. Prova su strada Di che cosa si t
- Page 67 and 68:
CAPITOLO 7. PROVA SU STRADA 7.3. 2
- Page 69 and 70:
CAPITOLO 7. PROVA SU STRADA 7.4. 3
- Page 71 and 72:
CAPITOLO 7. PROVA SU STRADA 7.4. 3
- Page 73 and 74:
CAPITOLO 7. PROVA SU STRADA 7.7. 6
- Page 75 and 76:
8. Gli strumenti del mestiere Di ch
- Page 77 and 78:
CAPITOLO 8. GLI STRUMENTI DEL MESTI
- Page 79 and 80:
CAPITOLO 8. GLI STRUMENTI DEL MESTI
- Page 81 and 82:
CAPITOLO 8. GLI STRUMENTI DEL MESTI
- Page 83 and 84:
CAPITOLO 8. GLI STRUMENTI DEL MESTI
- Page 85 and 86:
CAPITOLO 8. GLI STRUMENTI DEL MESTI
- Page 87 and 88: CAPITOLO 8. GLI STRUMENTI DEL MESTI
- Page 89 and 90: 9. Interfaccia grafica Di che cosa
- Page 91 and 92: CAPITOLO 9. INTERFACCIA GRAFICA 9.4
- Page 93 and 94: CAPITOLO 9. INTERFACCIA GRAFICA 9.8
- Page 95 and 96: CAPITOLO 9. INTERFACCIA GRAFICA 9.8
- Page 97 and 98: 10. Usiamo KDE Di che cosa si tratt
- Page 99 and 100: CAPITOLO 10. USIAMO KDE 12. L’oro
- Page 101 and 102: CAPITOLO 10. USIAMO KDE 10.1. LE FI
- Page 103 and 104: CAPITOLO 10. USIAMO KDE 10.1. LE FI
- Page 105 and 106: CAPITOLO 10. USIAMO KDE 10.2. KONQU
- Page 107 and 108: CAPITOLO 10. USIAMO KDE 10.3. LE RI
- Page 109 and 110: CAPITOLO 10. USIAMO KDE 10.4. MANIP
- Page 111 and 112: CAPITOLO 10. USIAMO KDE 10.4. MANIP
- Page 113 and 114: CAPITOLO 10. USIAMO KDE 10.4. MANIP
- Page 115 and 116: CAPITOLO 10. USIAMO KDE 10.6. CERCA
- Page 117 and 118: CAPITOLO 10. USIAMO KDE 10.7. LE SC
- Page 119 and 120: CAPITOLO 10. USIAMO KDE 10.8. PERSO
- Page 121 and 122: 11. Usiamo GNOME Di che cosa si tra
- Page 123 and 124: CAPITOLO 11. USIAMO GNOME 11.1. IL
- Page 125 and 126: CAPITOLO 11. USIAMO GNOME 11.2. LE
- Page 127 and 128: CAPITOLO 11. USIAMO GNOME 11.2. LE
- Page 129 and 130: CAPITOLO 11. USIAMO GNOME 11.4. L
- Page 131 and 132: CAPITOLO 11. USIAMO GNOME 11.4. L
- Page 133 and 134: CAPITOLO 11. USIAMO GNOME 11.5. MAN
- Page 135 and 136: CAPITOLO 11. USIAMO GNOME 11.5. MAN
- Page 137: CAPITOLO 11. USIAMO GNOME 11.6. RIS
- Page 141 and 142: CAPITOLO 11. USIAMO GNOME 11.8. PER
- Page 143 and 144: 12. Il computer, Internet e tu Di c
- Page 145 and 146: CAPITOLO 12. IL COMPUTER, INTERNET
- Page 147 and 148: CAPITOLO 12. IL COMPUTER, INTERNET
- Page 149 and 150: CAPITOLO 12. IL COMPUTER, INTERNET
- Page 151 and 152: CAPITOLO 12. IL COMPUTER, INTERNET
- Page 153 and 154: CAPITOLO 12. IL COMPUTER, INTERNET
- Page 155 and 156: 13. Navigare Di che cosa si tratta?
- Page 157 and 158: CAPITOLO 13. NAVIGARE 13.2. IL VARO
- Page 159 and 160: CAPITOLO 13. NAVIGARE 13.2. IL VARO
- Page 161 and 162: CAPITOLO 13. NAVIGARE 13.3. NAVIGAZ
- Page 163 and 164: CAPITOLO 13. NAVIGARE 13.3. NAVIGAZ
- Page 165 and 166: CAPITOLO 13. NAVIGARE 13.3. NAVIGAZ
- Page 167 and 168: CAPITOLO 13. NAVIGARE 13.4. DOVE VO
- Page 169 and 170: CAPITOLO 13. NAVIGARE 13.4. DOVE VO
- Page 171 and 172: CAPITOLO 13. NAVIGARE 13.4. DOVE VO
- Page 173 and 174: 14. Posta istantanea Di che cosa si
- Page 175 and 176: CAPITOLO 14. POSTA ISTANTANEA 14.4.
- Page 177 and 178: CAPITOLO 14. POSTA ISTANTANEA 14.5.
- Page 179 and 180: CAPITOLO 14. POSTA ISTANTANEA 14.5.
- Page 181 and 182: CAPITOLO 14. POSTA ISTANTANEA 14.5.
- Page 183 and 184: CAPITOLO 14. POSTA ISTANTANEA 14.9.
- Page 185 and 186: 15. Le altre InterMeraviglie Di che
- Page 187 and 188: CAPITOLO 15. LE ALTRE INTERMERAVIGL
- Page 189 and 190:
CAPITOLO 15. LE ALTRE INTERMERAVIGL
- Page 191 and 192:
16. Sicurezza Di che cosa si tratta
- Page 193 and 194:
CAPITOLO 16. SICUREZZA 16.4. FIREWA
- Page 195 and 196:
17. Le periferiche Di che cosa si t
- Page 197 and 198:
CAPITOLO 17. LE PERIFERICHE 17.4. P
- Page 199 and 200:
CAPITOLO 17. LE PERIFERICHE 17.4. P
- Page 201 and 202:
CAPITOLO 17. LE PERIFERICHE 17.5. S
- Page 203 and 204:
CAPITOLO 17. LE PERIFERICHE 17.5. S
- Page 205 and 206:
CAPITOLO 17. LE PERIFERICHE 17.7. I
- Page 207 and 208:
CAPITOLO 17. LE PERIFERICHE 17.7. I
- Page 209 and 210:
18. Software: trovarlo e domarlo Di
- Page 211 and 212:
CAPITOLO 18. SOFTWARE: TROVARLO 18.
- Page 213 and 214:
CAPITOLO 18. SOFTWARE: TROVARLO 18.
- Page 215 and 216:
CAPITOLO 18. SOFTWARE: TROVARLO 18.
- Page 217 and 218:
CAPITOLO 18. SOFTWARE: TROVARLO E D
- Page 219 and 220:
CAPITOLO 18. SOFTWARE: TROVARLO E D
- Page 221 and 222:
CAPITOLO 18. SOFTWARE: TROVARLO E D
- Page 223 and 224:
CAPITOLO 18. SOFTWARE: TROVARLO18.8
- Page 225 and 226:
19. Il resto del mondo Di che cosa
- Page 227 and 228:
CAPITOLO 19. IL RESTO DEL MONDO 19.
- Page 229 and 230:
CAPITOLO 19. IL RESTO DEL 19.3. MON
- Page 231 and 232:
CAPITOLO 19. IL RESTO DEL 19.3. MON
- Page 233 and 234:
20. Musica con Linux Di che cosa si
- Page 235 and 236:
CAPITOLO 20. MUSICA CON LINUX 20.2.
- Page 237 and 238:
CAPITOLO 20. MUSICA CON LINUX 20.3.
- Page 239 and 240:
CAPITOLO 20. MUSICA CON LINUX 20.3.
- Page 241 and 242:
CAPITOLO 20. MUSICA CON LINUX 20.5.
- Page 243 and 244:
CAPITOLO 20. MUSICA CON LINUX 20.6.
- Page 245 and 246:
CAPITOLO 20. MUSICA CON LINUX 20.7.
- Page 247 and 248:
CAPITOLO 20. MUSICA CON LINUX 20.7.
- Page 249 and 250:
21. Videolinux Di che cosa si tratt
- Page 251 and 252:
CAPITOLO 21. VIDEOLINUX 21.5. LA TV
- Page 253 and 254:
CAPITOLO 21. VIDEOLINUX 21.7. WEBCA
- Page 255 and 256:
22. Domande e risposte Di che cosa
- Page 257 and 258:
CAPITOLO 22. DOMANDE E RISPOSTE 22.
- Page 259 and 260:
CAPITOLO 22. DOMANDE E RISPOSTE 22.
- Page 261 and 262:
A. Knoppix Di che cosa si tratta? I
- Page 263 and 264:
APPENDICE A. KNOPPIX A.3. LANCIARE
- Page 265 and 266:
APPENDICE A. KNOPPIX A.4. KNOPPIX E
- Page 267 and 268:
APPENDICE A. KNOPPIX A.5. MARCIA IN
- Page 269 and 270:
B. Note dell’autore B.1. Note all
- Page 271 and 272:
APPENDICE B. NOTE DELL’AUTORE B.4
- Page 273 and 274:
C. Glossario Troverete qui riassunt
- Page 275 and 276:
APPENDICE C. GLOSSARIO Montare L’
- Page 277 and 278:
APPENDICE C. GLOSSARIO Email Letter
- Page 279 and 280:
APPENDICE C. GLOSSARIO PCM La codif
- Page 281 and 282:
D. Licenza FDL GNU GNU Free Documen
- Page 283 and 284:
APPENDICE D. LICENZA FDL GNU consid
- Page 285 and 286:
APPENDICE D. LICENZA FDL GNU per fo
- Page 287 and 288:
Indice analitico AAC, 236, 278 AC3,
- Page 289 and 290:
Indice analitico Indice analitico h
- Page 291:
Indice analitico Indice analitico s