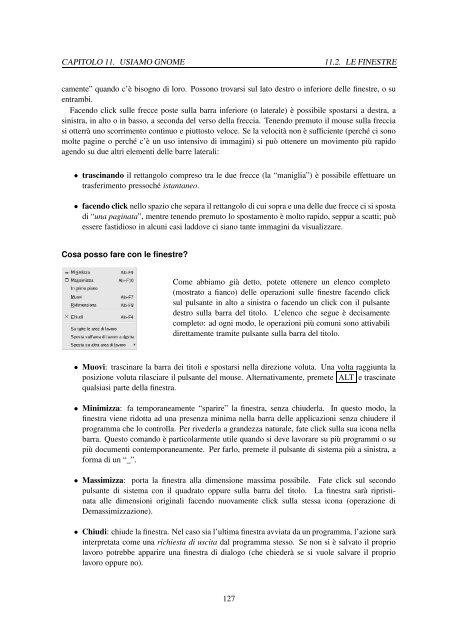Create successful ePaper yourself
Turn your PDF publications into a flip-book with our unique Google optimized e-Paper software.
CAPITOLO 11. USIAMO GNOME 11.2. LE FINESTRE<br />
camente” quando c’è bisogno di loro. Possono trovarsi sul lato destro o inferiore delle finestre, o su<br />
entrambi.<br />
Facendo click sulle frecce poste sulla barra inferiore (o laterale) è possibile spostarsi a destra, a<br />
sinistra, in alto o in basso, a seconda del verso della freccia. Tenendo premuto il mouse sulla freccia<br />
si otterrà uno scorrimento continuo e piuttosto veloce. Se la velocità non è sufficiente (perché ci sono<br />
molte pagine o perché c’è un uso intensivo di immagini) si può ottenere un movimento più rapido<br />
agendo su due altri elementi delle barre laterali:<br />
• trascinando il rettangolo compreso tra le due frecce (la “maniglia”) è possibile effettuare un<br />
trasferimento pressoché istantaneo.<br />
• facendo click nello spazio che separa il rettangolo di cui sopra e una delle due frecce ci si sposta<br />
di “una paginata”, mentre tenendo premuto lo spostamento è molto rapido, seppur a scatti; può<br />
essere fastidioso in alcuni casi laddove ci siano tante immagini da visualizzare.<br />
Cosa posso fare con le finestre?<br />
Come abbiamo già detto, potete ottenere un elenco completo<br />
(mostrato a fianco) delle operazioni sulle finestre facendo click<br />
sul pulsante in alto a sinistra o facendo un click con il pulsante<br />
destro sulla barra del titolo. L’elenco che segue è decisamente<br />
completo: ad ogni modo, le operazioni più comuni sono attivabili<br />
direttamente tramite pulsante sulla barra del titolo.<br />
• Muovi: trascinare la barra dei titoli e spostarsi nella direzione voluta. Una volta raggiunta la<br />
posizione voluta rilasciare il pulsante del mouse. Alternativamente, premete ALT e trascinate<br />
qualsiasi parte della finestra.<br />
• Minimizza: fa temporaneamente “sparire” la finestra, senza chiuderla. In questo modo, la<br />
finestra viene ridotta ad una presenza minima nella barra delle applicazioni senza chiudere il<br />
programma che lo controlla. Per rivederla a grandezza naturale, fate click sulla sua icona nella<br />
barra. Questo comando è particolarmente utile quando si deve lavorare su più programmi o su<br />
più documenti contemporaneamente. Per farlo, premete il pulsante di sistema più a sinistra, a<br />
forma di un “_”.<br />
• Massimizza: porta la finestra alla dimensione massima possibile. Fate click sul secondo<br />
pulsante di sistema con il quadrato oppure sulla barra del titolo. La finestra sarà ripristinata<br />
alle dimensioni originali facendo nuovamente click sulla stessa icona (operazione di<br />
Demassimizzazione).<br />
• Chiudi: chiude la finestra. Nel caso sia l’ultima finestra avviata da un programma, l’azione sarà<br />
interpretata come una richiesta di uscita dal programma stesso. Se non si è salvato il proprio<br />
lavoro potrebbe apparire una finestra di dialogo (che chiederà se si vuole salvare il proprio<br />
lavoro oppure no).<br />
127