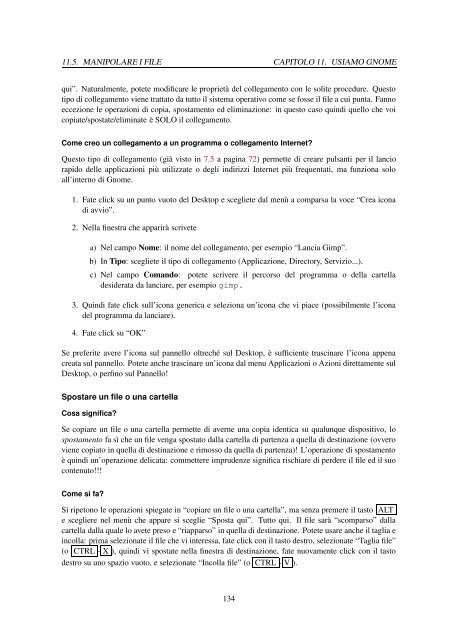You also want an ePaper? Increase the reach of your titles
YUMPU automatically turns print PDFs into web optimized ePapers that Google loves.
11.5. MANIPOLARE I FILE CAPITOLO 11. USIAMO GNOME<br />
qui”. Naturalmente, potete modificare le proprietà del collegamento con le solite procedure. Questo<br />
tipo di collegamento viene trattato da tutto il sistema operativo come se fosse il file a cui punta. Fanno<br />
eccezione le operazioni di copia, spostamento ed eliminazione: in questo caso quindi quello che voi<br />
copiate/spostate/eliminate è SOLO il collegamento.<br />
Come creo un collegamento a un programma o collegamento Internet?<br />
Questo tipo di collegamento (già visto in 7.5 a pagina 72) permette di creare pulsanti per il lancio<br />
rapido delle applicazioni più utilizzate o degli indirizzi Internet più frequentati, ma funziona solo<br />
all’interno di Gnome.<br />
1. Fate click su un punto vuoto del Desktop e scegliete dal menù a comparsa la voce “Crea icona<br />
di avvio”.<br />
2. Nella finestra che apparirà scrivete<br />
a) Nel campo Nome: il nome del collegamento, per esempio “Lancia Gimp”.<br />
b) In Tipo: scegliete il tipo di collegamento (Applicazione, Directory, Servizio...).<br />
c) Nel campo Comando: potete scrivere il percorso del programma o della cartella<br />
desiderata da lanciare, per esempio gimp.<br />
3. Quindi fate click sull’icona generica e seleziona un’icona che vi piace (possibilmente l’icona<br />
del programma da lanciare).<br />
4. Fate click su “OK”<br />
Se preferite avere l’icona sul pannello oltreché sul Desktop, è sufficiente trascinare l’icona appena<br />
creata sul pannello. Potete anche trascinare un’icona dal menu Applicazioni o Azioni direttamente sul<br />
Desktop, o perfino sul Pannello!<br />
Spostare un file o una cartella<br />
Cosa significa?<br />
Se copiare un file o una cartella permette di averne una copia identica su qualunque dispositivo, lo<br />
spostamento fa sì che un file venga spostato dalla cartella di partenza a quella di destinazione (ovvero<br />
viene copiato in quella di destinazione e rimosso da quella di partenza)! L’operazione di spostamento<br />
è quindi un’operazione delicata: commettere imprudenze significa rischiare di perdere il file ed il suo<br />
contenuto!!!<br />
Come si fa?<br />
Si ripetono le operazioni spiegate in “copiare un file o una cartella”, ma senza premere il tasto ALT<br />
e scegliere nel menù che appare si sceglie “Sposta qui”. Tutto qui. Il file sarà “scomparso” dalla<br />
cartella dalla quale lo avete preso e “riapparso” in quella di destinazione. Potete usare anche il taglia e<br />
incolla: prima selezionate il file che vi interessa, fate click con il tasto destro, selezionate “Taglia file”<br />
(o CTRL - X ), quindi vi spostate nella finestra di destinazione, fate nuovamente click con il tasto<br />
destro su uno spazio vuoto, e selezionate “Incolla file” (o CTRL - V ).<br />
134