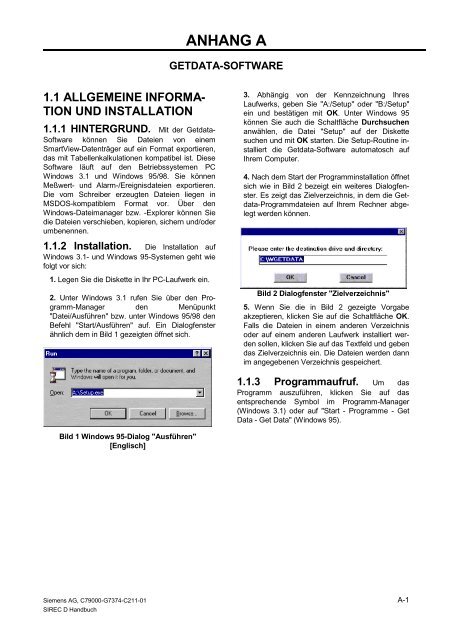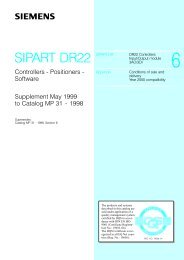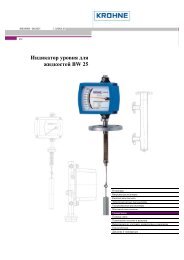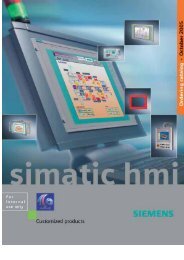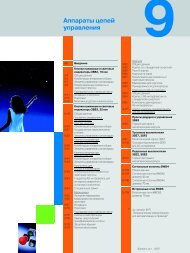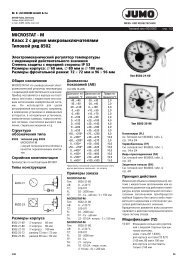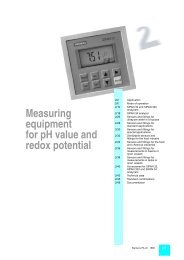SIREC D Display Recorder 7ND4000
SIREC D Display Recorder 7ND4000
SIREC D Display Recorder 7ND4000
Erfolgreiche ePaper selbst erstellen
Machen Sie aus Ihren PDF Publikationen ein blätterbares Flipbook mit unserer einzigartigen Google optimierten e-Paper Software.
1.1 ALLGEMEINE INFORMA-<br />
TION UND INSTALLATION<br />
1.1.1 HINTERGRUND. Mit der Getdata-<br />
Software können Sie Dateien von einem<br />
SmartView-Datenträger auf ein Format exportieren,<br />
das mit Tabellenkalkulationen kompatibel ist. Diese<br />
Software läuft auf den Betriebssystemen PC<br />
Windows 3.1 und Windows 95/98. Sie können<br />
Meßwert- und Alarm-/Ereignisdateien exportieren.<br />
Die vom Schreiber erzeugten Dateien liegen in<br />
MSDOS-kompatiblem Format vor. Über den<br />
Windows-Dateimanager bzw. -Explorer können Sie<br />
die Dateien verschieben, kopieren, sichern und/oder<br />
umbenennen.<br />
1.1.2 Installation. Die Installation auf<br />
Windows 3.1- und Windows 95-Systemen geht wie<br />
folgt vor sich:<br />
1. Legen Sie die Diskette in Ihr PC-Laufwerk ein.<br />
2. Unter Windows 3.1 rufen Sie über den Programm-Manager<br />
den Menüpunkt<br />
"Datei/Ausführen" bzw. unter Windows 95/98 den<br />
Befehl "Start/Ausführen" auf. Ein Dialogfenster<br />
ähnlich dem in Bild 1 gezeigten öffnet sich.<br />
Bild 1 Windows 95-Dialog "Ausführen"<br />
[Englisch]<br />
Siemens AG, C79000-G7374-C211-01<br />
<strong>SIREC</strong> D Handbuch<br />
ANHANG A<br />
GETDATA-SOFTWARE<br />
3. Abhängig von der Kennzeichnung Ihres<br />
Laufwerks, geben Sie "A:/Setup" oder "B:/Setup"<br />
ein und bestätigen mit OK. Unter Windows 95<br />
können Sie auch die Schaltfläche Durchsuchen<br />
anwählen, die Datei "Setup" auf der Diskette<br />
suchen und mit OK starten. Die Setup-Routine installiert<br />
die Getdata-Software automatosch auf<br />
Ihrem Computer.<br />
4. Nach dem Start der Programminstallation öffnet<br />
sich wie in Bild 2 bezeigt ein weiteres Dialogfenster.<br />
Es zeigt das Zielverzeichnis, in dem die Getdata-Programmdateien<br />
auf Ihrem Rechner abgelegt<br />
werden können.<br />
Bild 2 Dialogfenster "Zielverzeichnis"<br />
5. Wenn Sie die in Bild 2 gezeigte Vorgabe<br />
akzeptieren, klicken Sie auf die Schaltfläche OK.<br />
Falls die Dateien in einem anderen Verzeichnis<br />
oder auf einem anderen Laufwerk installiert werden<br />
sollen, klicken Sie auf das Textfeld und geben<br />
das Zielverzeichnis ein. Die Dateien werden dann<br />
im angegebenen Verzeichnis gespeichert.<br />
1.1.3 Programmaufruf. Um das<br />
Programm auszuführen, klicken Sie auf das<br />
entsprechende Symbol im Programm-Manager<br />
(Windows 3.1) oder auf "Start - Programme - Get<br />
Data - Get Data" (Windows 95).<br />
A-1