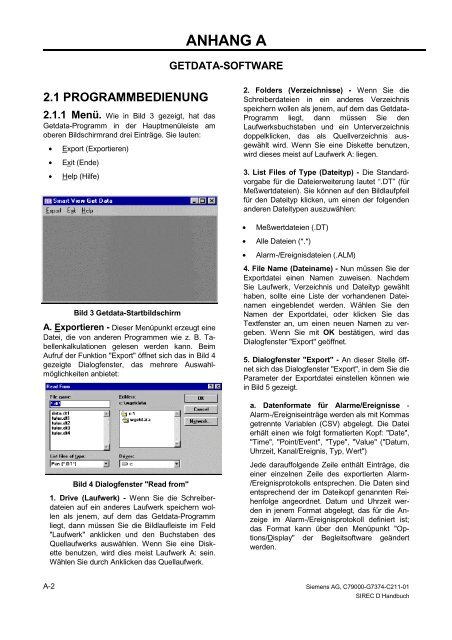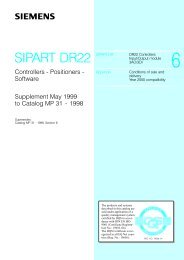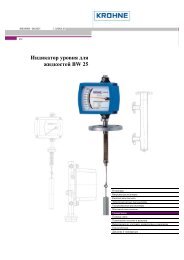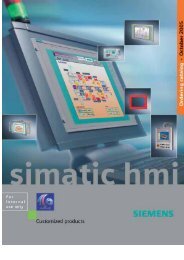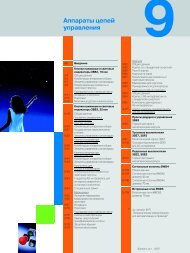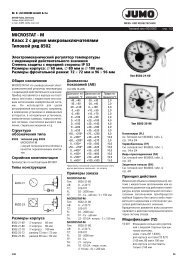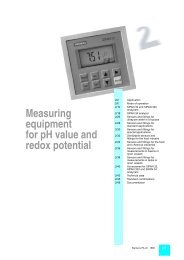SIREC D Display Recorder 7ND4000
SIREC D Display Recorder 7ND4000
SIREC D Display Recorder 7ND4000
Sie wollen auch ein ePaper? Erhöhen Sie die Reichweite Ihrer Titel.
YUMPU macht aus Druck-PDFs automatisch weboptimierte ePaper, die Google liebt.
2.1 PROGRAMMBEDIENUNG<br />
2.1.1 Menü. Wie in Bild 3 gezeigt, hat das<br />
Getdata-Programm in der Hauptmenüleiste am<br />
oberen Bildschirmrand drei Einträge. Sie lauten:<br />
• Export (Exportieren)<br />
• Exit (Ende)<br />
• Help (Hilfe)<br />
A-2<br />
Bild 3 Getdata-Startbildschirm<br />
A. Exportieren - Dieser Menüpunkt erzeugt eine<br />
Datei, die von anderen Programmen wie z. B. Tabellenkalkulationen<br />
gelesen werden kann. Beim<br />
Aufruf der Funktion "Export" öffnet sich das in Bild 4<br />
gezeigte Dialogfenster, das mehrere Auswahlmöglichkeiten<br />
anbietet:<br />
Bild 4 Dialogfenster "Read from"<br />
1. Drive (Laufwerk) - Wenn Sie die Schreiberdateien<br />
auf ein anderes Laufwerk speichern wollen<br />
als jenem, auf dem das Getdata-Programm<br />
liegt, dann müssen Sie die Bildlaufleiste im Feld<br />
"Laufwerk" anklicken und den Buchstaben des<br />
Quellaufwerks auswählen. Wenn Sie eine Diskette<br />
benutzen, wird dies meist Laufwerk A: sein.<br />
Wählen Sie durch Anklicken das Quellaufwerk.<br />
ANHANG A<br />
GETDATA-SOFTWARE<br />
2. Folders (Verzeichnisse) - Wenn Sie die<br />
Schreiberdateien in ein anderes Verzeichnis<br />
speichern wollen als jenem, auf dem das Getdata-<br />
Programm liegt, dann müssen Sie den<br />
Laufwerksbuchstaben und ein Unterverzeichnis<br />
doppelklicken, das als Quellverzeichnis ausgewählt<br />
wird. Wenn Sie eine Diskette benutzen,<br />
wird dieses meist auf Laufwerk A: liegen.<br />
3. List Files of Type (Dateityp) - Die Standardvorgabe<br />
für die Dateierweiterung lautet “.DT” (für<br />
Meßwertdateien). Sie können auf den Bildlaufpfeil<br />
für den Dateityp klicken, um einen der folgenden<br />
anderen Dateitypen auszuwählen:<br />
• Meßwertdateien (.DT)<br />
• Alle Dateien (*.*)<br />
• Alarm-/Ereignisdateien (.ALM)<br />
4. File Name (Dateiname) - Nun müssen Sie der<br />
Exportdatei einen Namen zuweisen. Nachdem<br />
Sie Laufwerk, Verzeichnis und Dateityp gewählt<br />
haben, sollte eine Liste der vorhandenen Dateinamen<br />
eingeblendet werden. Wählen Sie den<br />
Namen der Exportdatei, oder klicken Sie das<br />
Textfenster an, um einen neuen Namen zu vergeben.<br />
Wenn Sie mit OK bestätigen, wird das<br />
Dialogfenster "Export" geöffnet.<br />
5. Dialogfenster "Export" - An dieser Stelle öffnet<br />
sich das Dialogfenster "Export", in dem Sie die<br />
Parameter der Exportdatei einstellen können wie<br />
in Bild 5 gezeigt.<br />
a. Datenformate für Alarme/Ereignisse -<br />
Alarm-/Ereigniseinträge werden als mit Kommas<br />
getrennte Variablen (CSV) abgelegt. Die Datei<br />
erhält einen wie folgt formatierten Kopf: "Date",<br />
"Time", "Point/Event", "Type", "Value" ("Datum,<br />
Uhrzeit, Kanal/Ereignis, Typ, Wert")<br />
Jede darauffolgende Zeile enthält Einträge, die<br />
einer einzelnen Zeile des exportierten Alarm-<br />
/Ereignisprotokolls entsprechen. Die Daten sind<br />
entsprechend der im Dateikopf genannten Reihenfolge<br />
angeordnet. Datum und Uhrzeit werden<br />
in jenem Format abgelegt, das für die Anzeige<br />
im Alarm-/Ereignisprotokoll definiert ist;<br />
das Format kann über den Menüpunkt "Options/<strong>Display</strong>"<br />
der Begleitsoftware geändert<br />
werden.<br />
Siemens AG, C79000-G7374-C211-01<br />
<strong>SIREC</strong> D Handbuch