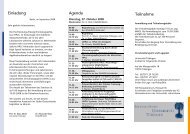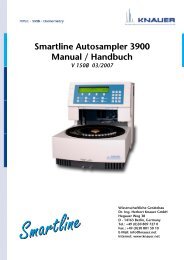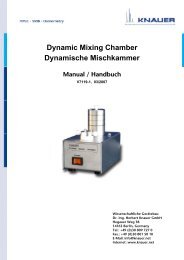ChromeGate 3.3.2 Software Manual - KNAUER Advanced Scientific ...
ChromeGate 3.3.2 Software Manual - KNAUER Advanced Scientific ...
ChromeGate 3.3.2 Software Manual - KNAUER Advanced Scientific ...
You also want an ePaper? Increase the reach of your titles
YUMPU automatically turns print PDFs into web optimized ePapers that Google loves.
ChromGate® PDA Option 213<br />
Fig. 312<br />
Retention time<br />
When the spectrum was extracted from a chromatographic run, the<br />
software automatically identifies the retention time of the spectrum and<br />
enters the value in this field. When desired, the value in this field may be<br />
edited. This field can also be used as a search pre-filter.<br />
Comment<br />
Enter any descriptive information desired related to the spectrum. This<br />
field is used only for display and documentation purposes.<br />
Library Notes<br />
This field is used to document relevant information about the library as a<br />
whole, e.g., documentation about run conditions or general sample<br />
information.<br />
Fields in existing library entries may be edited by selecting the<br />
fields with the cursor. Right-click on a row in the library table to<br />
display a pop-up menu used to cut, paste, copy, and insert and<br />
delete lines from the library as necessary.<br />
Spectrum Information<br />
Select the retention time at which you wish to use the spectrum, or the<br />
name of the peak whose spectrum is to be used.<br />
How to Collect Spectra for a Library<br />
1. Perform an acquisition using a sample with known components or<br />
standards to be placed in the library.<br />
2. Perform an analysis using the appropriate integration parameters.<br />
(Ideally, Spectral Background Correction would be checked in the<br />
Method/PDA Options/Spectrum tab.)<br />
3. Using the contour plot in the Mixed view window, drag the vertical<br />
cursor to the apex of a peak to display the corresponding spectrum<br />
in the spectrum view. See also Extracting Spectra and<br />
Chromatograms from the Contour.<br />
4. Right-click within the spectrum view to display the Spectrum pop-up<br />
menu, select Utilities/Save Trace and enter a file name in the dialog<br />
box. Repeat this procedure for each spectrum to be added to the<br />
library. Files are saved automatically with the .spc extension.<br />
To add the 1st or 2nd Derivative of a spectrum to the library, select<br />
the appropriate filter in the Method/PDA Options/Spectrum tab and<br />
repeat steps 3 and 4.<br />
How to Add Spectra to a Library<br />
1. When all of the spectra are saved as .spc files, select<br />
File/Library/New to display the Library Definition dialog box and<br />
create a new library. Alternatively, select File/Library/Open to add<br />
spectra to an existing library.<br />
2. Click in the Spectrum File cell of row 1 to display the Open dialog<br />
box. Double-click on the appropriate .spc file in the list box. The .spc