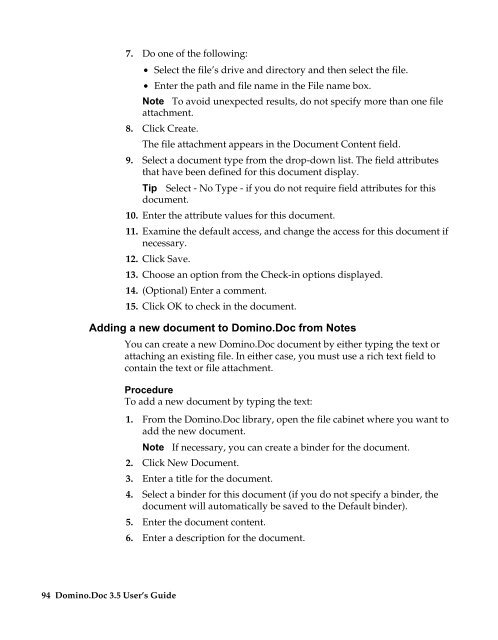Domino.Doc 3.5 User's Guide - Lotus documentation - Lotus software
Domino.Doc 3.5 User's Guide - Lotus documentation - Lotus software
Domino.Doc 3.5 User's Guide - Lotus documentation - Lotus software
You also want an ePaper? Increase the reach of your titles
YUMPU automatically turns print PDFs into web optimized ePapers that Google loves.
7. Do one of the following:<br />
• Select the file’s drive and directory and then select the file.<br />
• Enter the path and file name in the File name box.<br />
Note To avoid unexpected results, do not specify more than one file<br />
attachment.<br />
8. Click Create.<br />
The file attachment appears in the <strong>Doc</strong>ument Content field.<br />
9. Select a document type from the drop-down list. The field attributes<br />
that have been defined for this document display.<br />
Tip Select - No Type - if you do not require field attributes for this<br />
document.<br />
10. Enter the attribute values for this document.<br />
11. Examine the default access, and change the access for this document if<br />
necessary.<br />
12. Click Save.<br />
13. Choose an option from the Check-in options displayed.<br />
14. (Optional) Enter a comment.<br />
15. Click OK to check in the document.<br />
Adding a new document to <strong>Domino</strong>.<strong>Doc</strong> from Notes<br />
94 <strong>Domino</strong>.<strong>Doc</strong> <strong>3.5</strong> User’s <strong>Guide</strong><br />
You can create a new <strong>Domino</strong>.<strong>Doc</strong> document by either typing the text or<br />
attaching an existing file. In either case, you must use a rich text field to<br />
contain the text or file attachment.<br />
Procedure<br />
To add a new document by typing the text:<br />
1. From the <strong>Domino</strong>.<strong>Doc</strong> library, open the file cabinet where you want to<br />
add the new document.<br />
Note If necessary, you can create a binder for the document.<br />
2. Click New <strong>Doc</strong>ument.<br />
3. Enter a title for the document.<br />
4. Select a binder for this document (if you do not specify a binder, the<br />
document will automatically be saved to the Default binder).<br />
5. Enter the document content.<br />
6. Enter a description for the document.