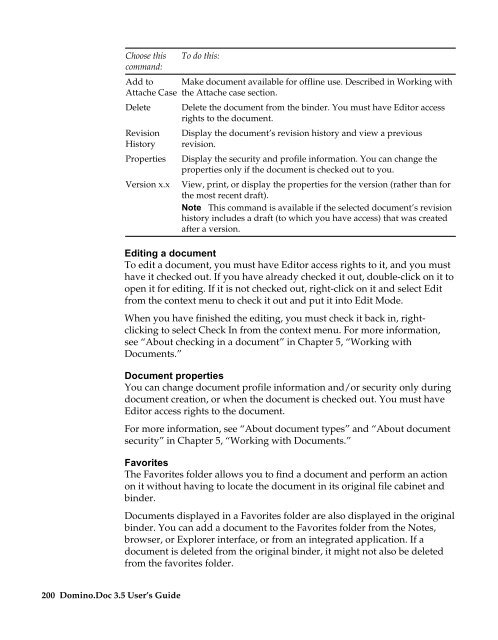Domino.Doc 3.5 User's Guide - Lotus documentation - Lotus software
Domino.Doc 3.5 User's Guide - Lotus documentation - Lotus software
Domino.Doc 3.5 User's Guide - Lotus documentation - Lotus software
Create successful ePaper yourself
Turn your PDF publications into a flip-book with our unique Google optimized e-Paper software.
Choose this<br />
command:<br />
Add to<br />
Attache Case<br />
Delete<br />
Revision<br />
History<br />
Properties<br />
Version x.x<br />
200 <strong>Domino</strong>.<strong>Doc</strong> <strong>3.5</strong> User’s <strong>Guide</strong><br />
To do this:<br />
Make document available for offline use. Described in Working with<br />
the Attache case section.<br />
Delete the document from the binder. You must have Editor access<br />
rights to the document.<br />
Display the document’s revision history and view a previous<br />
revision.<br />
Display the security and profile information. You can change the<br />
properties only if the document is checked out to you.<br />
View, print, or display the properties for the version (rather than for<br />
the most recent draft).<br />
Note This command is available if the selected document’s revision<br />
history includes a draft (to which you have access) that was created<br />
after a version.<br />
Editing a document<br />
To edit a document, you must have Editor access rights to it, and you must<br />
have it checked out. If you have already checked it out, double-click on it to<br />
open it for editing. If it is not checked out, right-click on it and select Edit<br />
from the context menu to check it out and put it into Edit Mode.<br />
When you have finished the editing, you must check it back in, rightclicking<br />
to select Check In from the context menu. For more information,<br />
see “About checking in a document” in Chapter 5, “Working with<br />
<strong>Doc</strong>uments.”<br />
<strong>Doc</strong>ument properties<br />
You can change document profile information and/or security only during<br />
document creation, or when the document is checked out. You must have<br />
Editor access rights to the document.<br />
For more information, see “About document types” and “About document<br />
security” in Chapter 5, “Working with <strong>Doc</strong>uments.”<br />
Favorites<br />
The Favorites folder allows you to find a document and perform an action<br />
on it without having to locate the document in its original file cabinet and<br />
binder.<br />
<strong>Doc</strong>uments displayed in a Favorites folder are also displayed in the original<br />
binder. You can add a document to the Favorites folder from the Notes,<br />
browser, or Explorer interface, or from an integrated application. If a<br />
document is deleted from the original binder, it might not also be deleted<br />
from the favorites folder.