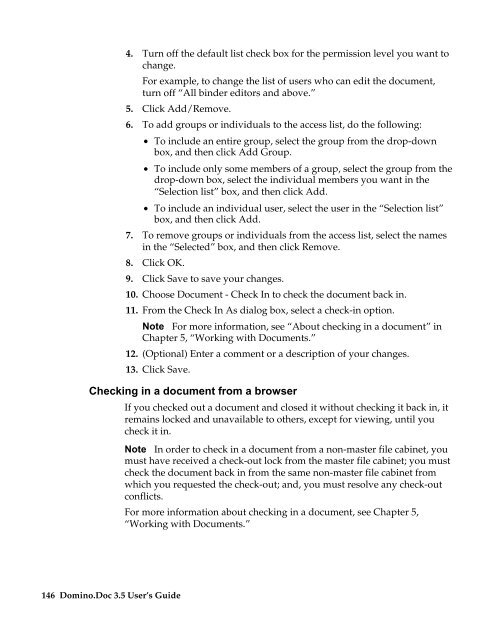Domino.Doc 3.5 User's Guide - Lotus documentation - Lotus software
Domino.Doc 3.5 User's Guide - Lotus documentation - Lotus software
Domino.Doc 3.5 User's Guide - Lotus documentation - Lotus software
Create successful ePaper yourself
Turn your PDF publications into a flip-book with our unique Google optimized e-Paper software.
4. Turn off the default list check box for the permission level you want to<br />
change.<br />
For example, to change the list of users who can edit the document,<br />
turn off “All binder editors and above.”<br />
5. Click Add/Remove.<br />
6. To add groups or individuals to the access list, do the following:<br />
• To include an entire group, select the group from the drop-down<br />
box, and then click Add Group.<br />
• To include only some members of a group, select the group from the<br />
drop-down box, select the individual members you want in the<br />
“Selection list” box, and then click Add.<br />
• To include an individual user, select the user in the “Selection list”<br />
box, and then click Add.<br />
7. To remove groups or individuals from the access list, select the names<br />
in the “Selected” box, and then click Remove.<br />
8. Click OK.<br />
9. Click Save to save your changes.<br />
10. Choose <strong>Doc</strong>ument - Check In to check the document back in.<br />
11. From the Check In As dialog box, select a check-in option.<br />
Note For more information, see “About checking in a document” in<br />
Chapter 5, “Working with <strong>Doc</strong>uments.”<br />
12. (Optional) Enter a comment or a description of your changes.<br />
13. Click Save.<br />
Checking in a document from a browser<br />
146 <strong>Domino</strong>.<strong>Doc</strong> <strong>3.5</strong> User’s <strong>Guide</strong><br />
If you checked out a document and closed it without checking it back in, it<br />
remains locked and unavailable to others, except for viewing, until you<br />
check it in.<br />
Note In order to check in a document from a non-master file cabinet, you<br />
must have received a check-out lock from the master file cabinet; you must<br />
check the document back in from the same non-master file cabinet from<br />
which you requested the check-out; and, you must resolve any check-out<br />
conflicts.<br />
For more information about checking in a document, see Chapter 5,<br />
“Working with <strong>Doc</strong>uments.”