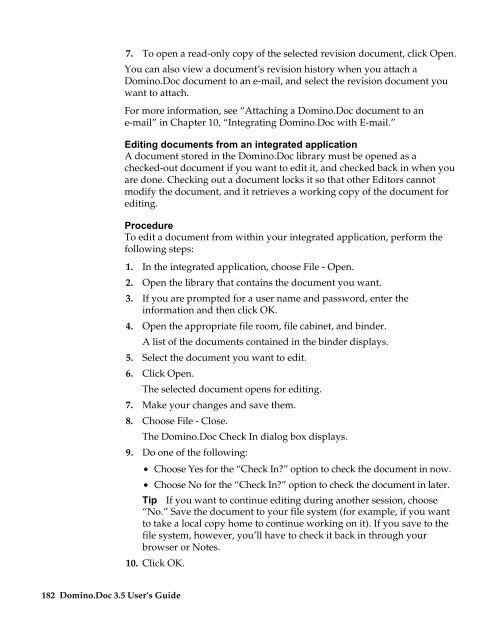Domino.Doc 3.5 User's Guide - Lotus documentation - Lotus software
Domino.Doc 3.5 User's Guide - Lotus documentation - Lotus software
Domino.Doc 3.5 User's Guide - Lotus documentation - Lotus software
Create successful ePaper yourself
Turn your PDF publications into a flip-book with our unique Google optimized e-Paper software.
182 <strong>Domino</strong>.<strong>Doc</strong> <strong>3.5</strong> User’s <strong>Guide</strong><br />
7. To open a read-only copy of the selected revision document, click Open.<br />
You can also view a document’s revision history when you attach a<br />
<strong>Domino</strong>.<strong>Doc</strong> document to an e-mail, and select the revision document you<br />
want to attach.<br />
For more information, see “Attaching a <strong>Domino</strong>.<strong>Doc</strong> document to an<br />
e-mail” in Chapter 10, “Integrating <strong>Domino</strong>.<strong>Doc</strong> with E-mail.”<br />
Editing documents from an integrated application<br />
A document stored in the <strong>Domino</strong>.<strong>Doc</strong> library must be opened as a<br />
checked-out document if you want to edit it, and checked back in when you<br />
are done. Checking out a document locks it so that other Editors cannot<br />
modify the document, and it retrieves a working copy of the document for<br />
editing.<br />
Procedure<br />
To edit a document from within your integrated application, perform the<br />
following steps:<br />
1. In the integrated application, choose File - Open.<br />
2. Open the library that contains the document you want.<br />
3. If you are prompted for a user name and password, enter the<br />
information and then click OK.<br />
4. Open the appropriate file room, file cabinet, and binder.<br />
A list of the documents contained in the binder displays.<br />
5. Select the document you want to edit.<br />
6. Click Open.<br />
The selected document opens for editing.<br />
7. Make your changes and save them.<br />
8. Choose File - Close.<br />
The <strong>Domino</strong>.<strong>Doc</strong> Check In dialog box displays.<br />
9. Do one of the following:<br />
• Choose Yes for the “Check In?” option to check the document in now.<br />
• Choose No for the “Check In?” option to check the document in later.<br />
Tip If you want to continue editing during another session, choose<br />
“No.” Save the document to your file system (for example, if you want<br />
to take a local copy home to continue working on it). If you save to the<br />
file system, however, you’ll have to check it back in through your<br />
browser or Notes.<br />
10. Click OK.