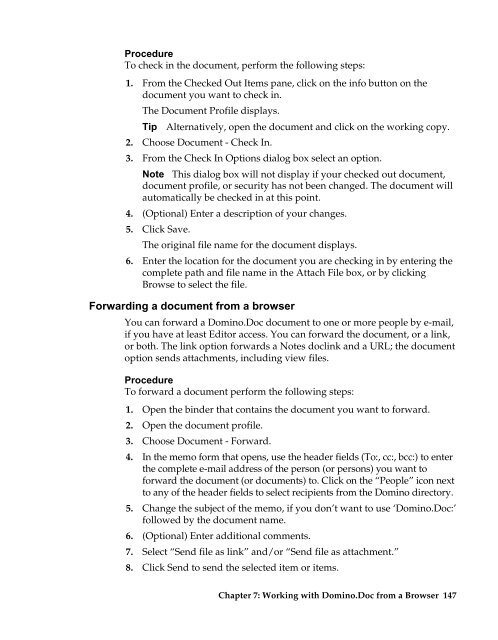Domino.Doc 3.5 User's Guide - Lotus documentation - Lotus software
Domino.Doc 3.5 User's Guide - Lotus documentation - Lotus software
Domino.Doc 3.5 User's Guide - Lotus documentation - Lotus software
You also want an ePaper? Increase the reach of your titles
YUMPU automatically turns print PDFs into web optimized ePapers that Google loves.
Procedure<br />
To check in the document, perform the following steps:<br />
1. From the Checked Out Items pane, click on the info button on the<br />
document you want to check in.<br />
The <strong>Doc</strong>ument Profile displays.<br />
Tip Alternatively, open the document and click on the working copy.<br />
2. Choose <strong>Doc</strong>ument - Check In.<br />
3. From the Check In Options dialog box select an option.<br />
Note This dialog box will not display if your checked out document,<br />
document profile, or security has not been changed. The document will<br />
automatically be checked in at this point.<br />
4. (Optional) Enter a description of your changes.<br />
5. Click Save.<br />
The original file name for the document displays.<br />
6. Enter the location for the document you are checking in by entering the<br />
complete path and file name in the Attach File box, or by clicking<br />
Browse to select the file.<br />
Forwarding a document from a browser<br />
You can forward a <strong>Domino</strong>.<strong>Doc</strong> document to one or more people by e-mail,<br />
if you have at least Editor access. You can forward the document, or a link,<br />
or both. The link option forwards a Notes doclink and a URL; the document<br />
option sends attachments, including view files.<br />
Procedure<br />
To forward a document perform the following steps:<br />
1. Open the binder that contains the document you want to forward.<br />
2. Open the document profile.<br />
3. Choose <strong>Doc</strong>ument - Forward.<br />
4. In the memo form that opens, use the header fields (To:, cc:, bcc:) to enter<br />
the complete e-mail address of the person (or persons) you want to<br />
forward the document (or documents) to. Click on the “People” icon next<br />
to any of the header fields to select recipients from the <strong>Domino</strong> directory.<br />
5. Change the subject of the memo, if you don’t want to use ‘<strong>Domino</strong>.<strong>Doc</strong>:’<br />
followed by the document name.<br />
6. (Optional) Enter additional comments.<br />
7. Select “Send file as link” and/or “Send file as attachment.”<br />
8. Click Send to send the selected item or items.<br />
Chapter 7: Working with <strong>Domino</strong>.<strong>Doc</strong> from a Browser 147