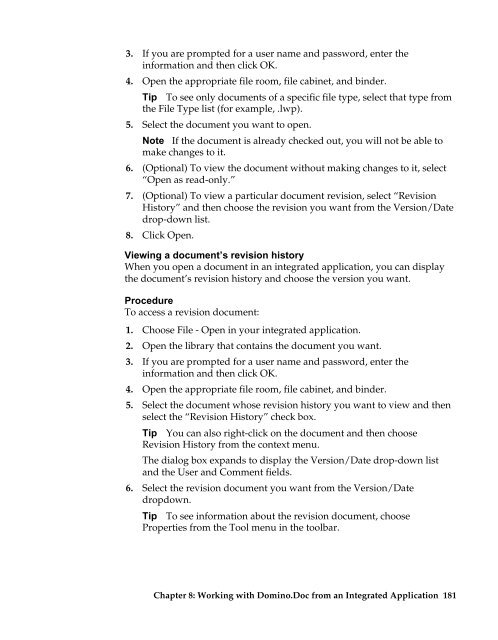Domino.Doc 3.5 User's Guide - Lotus documentation - Lotus software
Domino.Doc 3.5 User's Guide - Lotus documentation - Lotus software
Domino.Doc 3.5 User's Guide - Lotus documentation - Lotus software
Create successful ePaper yourself
Turn your PDF publications into a flip-book with our unique Google optimized e-Paper software.
3. If you are prompted for a user name and password, enter the<br />
information and then click OK.<br />
4. Open the appropriate file room, file cabinet, and binder.<br />
Tip To see only documents of a specific file type, select that type from<br />
the File Type list (for example, .lwp).<br />
5. Select the document you want to open.<br />
Note If the document is already checked out, you will not be able to<br />
make changes to it.<br />
6. (Optional) To view the document without making changes to it, select<br />
“Open as read-only.”<br />
7. (Optional) To view a particular document revision, select “Revision<br />
History” and then choose the revision you want from the Version/Date<br />
drop-down list.<br />
8. Click Open.<br />
Viewing a document’s revision history<br />
When you open a document in an integrated application, you can display<br />
the document’s revision history and choose the version you want.<br />
Procedure<br />
To access a revision document:<br />
1. Choose File - Open in your integrated application.<br />
2. Open the library that contains the document you want.<br />
3. If you are prompted for a user name and password, enter the<br />
information and then click OK.<br />
4. Open the appropriate file room, file cabinet, and binder.<br />
5. Select the document whose revision history you want to view and then<br />
select the “Revision History” check box.<br />
Tip You can also right-click on the document and then choose<br />
Revision History from the context menu.<br />
The dialog box expands to display the Version/Date drop-down list<br />
and the User and Comment fields.<br />
6. Select the revision document you want from the Version/Date<br />
dropdown.<br />
Tip To see information about the revision document, choose<br />
Properties from the Tool menu in the toolbar.<br />
Chapter 8: Working with <strong>Domino</strong>.<strong>Doc</strong> from an Integrated Application 181