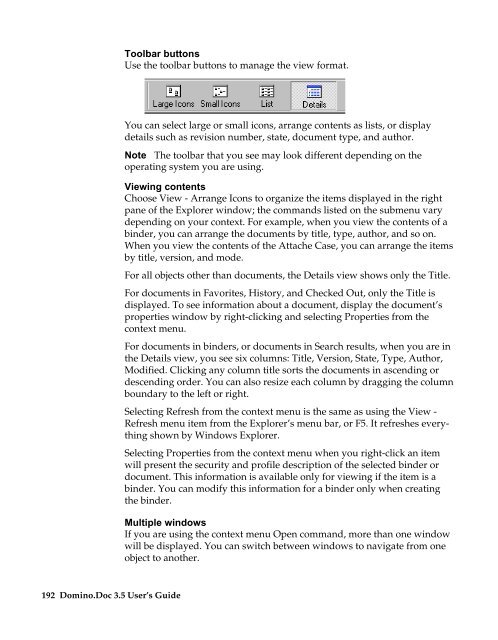Domino.Doc 3.5 User's Guide - Lotus documentation - Lotus software
Domino.Doc 3.5 User's Guide - Lotus documentation - Lotus software
Domino.Doc 3.5 User's Guide - Lotus documentation - Lotus software
You also want an ePaper? Increase the reach of your titles
YUMPU automatically turns print PDFs into web optimized ePapers that Google loves.
192 <strong>Domino</strong>.<strong>Doc</strong> <strong>3.5</strong> User’s <strong>Guide</strong><br />
Toolbar buttons<br />
Use the toolbar buttons to manage the view format.<br />
You can select large or small icons, arrange contents as lists, or display<br />
details such as revision number, state, document type, and author.<br />
Note The toolbar that you see may look different depending on the<br />
operating system you are using.<br />
Viewing contents<br />
Choose View - Arrange Icons to organize the items displayed in the right<br />
pane of the Explorer window; the commands listed on the submenu vary<br />
depending on your context. For example, when you view the contents of a<br />
binder, you can arrange the documents by title, type, author, and so on.<br />
When you view the contents of the Attache Case, you can arrange the items<br />
by title, version, and mode.<br />
For all objects other than documents, the Details view shows only the Title.<br />
For documents in Favorites, History, and Checked Out, only the Title is<br />
displayed. To see information about a document, display the document’s<br />
properties window by right-clicking and selecting Properties from the<br />
context menu.<br />
For documents in binders, or documents in Search results, when you are in<br />
the Details view, you see six columns: Title, Version, State, Type, Author,<br />
Modified. Clicking any column title sorts the documents in ascending or<br />
descending order. You can also resize each column by dragging the column<br />
boundary to the left or right.<br />
Selecting Refresh from the context menu is the same as using the View -<br />
Refresh menu item from the Explorer’s menu bar, or F5. It refreshes everything<br />
shown by Windows Explorer.<br />
Selecting Properties from the context menu when you right-click an item<br />
will present the security and profile description of the selected binder or<br />
document. This information is available only for viewing if the item is a<br />
binder. You can modify this information for a binder only when creating<br />
the binder.<br />
Multiple windows<br />
If you are using the context menu Open command, more than one window<br />
will be displayed. You can switch between windows to navigate from one<br />
object to another.