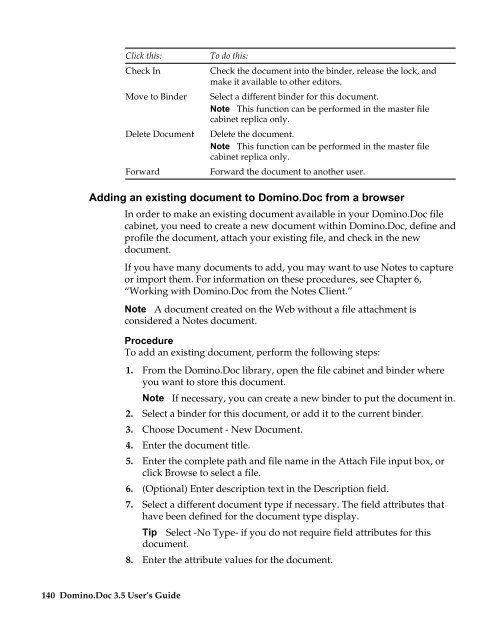Domino.Doc 3.5 User's Guide - Lotus documentation - Lotus software
Domino.Doc 3.5 User's Guide - Lotus documentation - Lotus software
Domino.Doc 3.5 User's Guide - Lotus documentation - Lotus software
You also want an ePaper? Increase the reach of your titles
YUMPU automatically turns print PDFs into web optimized ePapers that Google loves.
Click this:<br />
Check In<br />
Move to Binder<br />
Delete <strong>Doc</strong>ument<br />
Forward<br />
To do this:<br />
Check the document into the binder, release the lock, and<br />
make it available to other editors.<br />
Select a different binder for this document.<br />
Note This function can be performed in the master file<br />
cabinet replica only.<br />
Delete the document.<br />
Note This function can be performed in the master file<br />
cabinet replica only.<br />
Forward the document to another user.<br />
Adding an existing document to <strong>Domino</strong>.<strong>Doc</strong> from a browser<br />
140 <strong>Domino</strong>.<strong>Doc</strong> <strong>3.5</strong> User’s <strong>Guide</strong><br />
In order to make an existing document available in your <strong>Domino</strong>.<strong>Doc</strong> file<br />
cabinet, you need to create a new document within <strong>Domino</strong>.<strong>Doc</strong>, define and<br />
profile the document, attach your existing file, and check in the new<br />
document.<br />
If you have many documents to add, you may want to use Notes to capture<br />
or import them. For information on these procedures, see Chapter 6,<br />
“Working with <strong>Domino</strong>.<strong>Doc</strong> from the Notes Client.”<br />
Note A document created on the Web without a file attachment is<br />
considered a Notes document.<br />
Procedure<br />
To add an existing document, perform the following steps:<br />
1. From the <strong>Domino</strong>.<strong>Doc</strong> library, open the file cabinet and binder where<br />
you want to store this document.<br />
Note If necessary, you can create a new binder to put the document in.<br />
2. Select a binder for this document, or add it to the current binder.<br />
3. Choose <strong>Doc</strong>ument - New <strong>Doc</strong>ument.<br />
4. Enter the document title.<br />
5. Enter the complete path and file name in the Attach File input box, or<br />
click Browse to select a file.<br />
6. (Optional) Enter description text in the Description field.<br />
7. Select a different document type if necessary. The field attributes that<br />
have been defined for the document type display.<br />
Tip Select -No Type- if you do not require field attributes for this<br />
8.<br />
document.<br />
Enter the attribute values for the document.