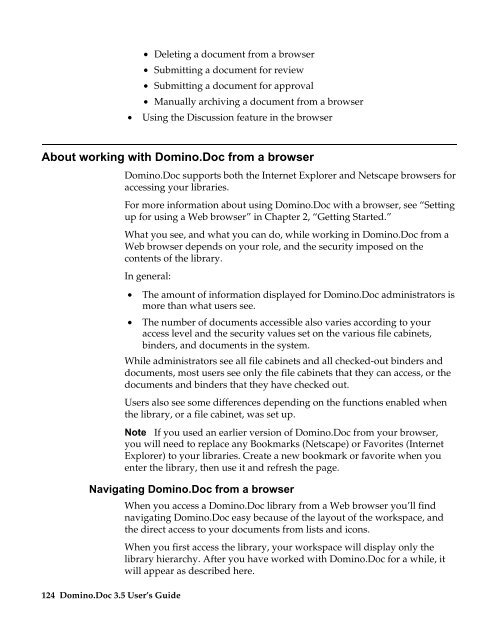Domino.Doc 3.5 User's Guide - Lotus documentation - Lotus software
Domino.Doc 3.5 User's Guide - Lotus documentation - Lotus software
Domino.Doc 3.5 User's Guide - Lotus documentation - Lotus software
Create successful ePaper yourself
Turn your PDF publications into a flip-book with our unique Google optimized e-Paper software.
• Deleting a document from a browser<br />
• Submitting a document for review<br />
• Submitting a document for approval<br />
• Manually archiving a document from a browser<br />
• Using the Discussion feature in the browser<br />
About working with <strong>Domino</strong>.<strong>Doc</strong> from a browser<br />
<strong>Domino</strong>.<strong>Doc</strong> supports both the Internet Explorer and Netscape browsers for<br />
accessing your libraries.<br />
For more information about using <strong>Domino</strong>.<strong>Doc</strong> with a browser, see “Setting<br />
up for using a Web browser” in Chapter 2, “Getting Started.”<br />
What you see, and what you can do, while working in <strong>Domino</strong>.<strong>Doc</strong> from a<br />
Web browser depends on your role, and the security imposed on the<br />
contents of the library.<br />
In general:<br />
• The amount of information displayed for <strong>Domino</strong>.<strong>Doc</strong> administrators is<br />
more than what users see.<br />
• The number of documents accessible also varies according to your<br />
access level and the security values set on the various file cabinets,<br />
binders, and documents in the system.<br />
While administrators see all file cabinets and all checked-out binders and<br />
documents, most users see only the file cabinets that they can access, or the<br />
documents and binders that they have checked out.<br />
Users also see some differences depending on the functions enabled when<br />
the library, or a file cabinet, was set up.<br />
Note If you used an earlier version of <strong>Domino</strong>.<strong>Doc</strong> from your browser,<br />
you will need to replace any Bookmarks (Netscape) or Favorites (Internet<br />
Explorer) to your libraries. Create a new bookmark or favorite when you<br />
enter the library, then use it and refresh the page.<br />
Navigating <strong>Domino</strong>.<strong>Doc</strong> from a browser<br />
When you access a <strong>Domino</strong>.<strong>Doc</strong> library from a Web browser you’ll find<br />
navigating <strong>Domino</strong>.<strong>Doc</strong> easy because of the layout of the workspace, and<br />
the direct access to your documents from lists and icons.<br />
When you first access the library, your workspace will display only the<br />
library hierarchy. After you have worked with <strong>Domino</strong>.<strong>Doc</strong> for a while, it<br />
will appear as described here.<br />
124 <strong>Domino</strong>.<strong>Doc</strong> <strong>3.5</strong> User’s <strong>Guide</strong>