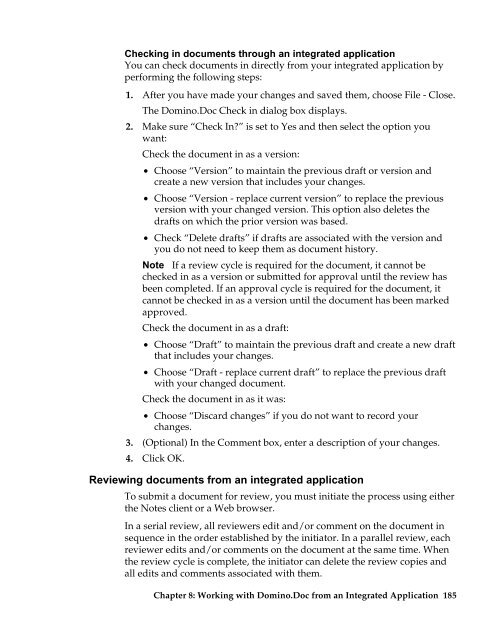Domino.Doc 3.5 User's Guide - Lotus documentation - Lotus software
Domino.Doc 3.5 User's Guide - Lotus documentation - Lotus software
Domino.Doc 3.5 User's Guide - Lotus documentation - Lotus software
You also want an ePaper? Increase the reach of your titles
YUMPU automatically turns print PDFs into web optimized ePapers that Google loves.
Checking in documents through an integrated application<br />
You can check documents in directly from your integrated application by<br />
performing the following steps:<br />
1. After you have made your changes and saved them, choose File - Close.<br />
The <strong>Domino</strong>.<strong>Doc</strong> Check in dialog box displays.<br />
2. Make sure “Check In?” is set to Yes and then select the option you<br />
want:<br />
Check the document in as a version:<br />
• Choose “Version” to maintain the previous draft or version and<br />
create a new version that includes your changes.<br />
• Choose “Version - replace current version” to replace the previous<br />
version with your changed version. This option also deletes the<br />
drafts on which the prior version was based.<br />
• Check “Delete drafts” if drafts are associated with the version and<br />
you do not need to keep them as document history.<br />
Note If a review cycle is required for the document, it cannot be<br />
checked in as a version or submitted for approval until the review has<br />
been completed. If an approval cycle is required for the document, it<br />
cannot be checked in as a version until the document has been marked<br />
approved.<br />
Check the document in as a draft:<br />
• Choose “Draft” to maintain the previous draft and create a new draft<br />
that includes your changes.<br />
• Choose “Draft - replace current draft” to replace the previous draft<br />
with your changed document.<br />
Check the document in as it was:<br />
• Choose “Discard changes” if you do not want to record your<br />
changes.<br />
3. (Optional) In the Comment box, enter a description of your changes.<br />
4. Click OK.<br />
Reviewing documents from an integrated application<br />
To submit a document for review, you must initiate the process using either<br />
the Notes client or a Web browser.<br />
In a serial review, all reviewers edit and/or comment on the document in<br />
sequence in the order established by the initiator. In a parallel review, each<br />
reviewer edits and/or comments on the document at the same time. When<br />
the review cycle is complete, the initiator can delete the review copies and<br />
all edits and comments associated with them.<br />
Chapter 8: Working with <strong>Domino</strong>.<strong>Doc</strong> from an Integrated Application 185