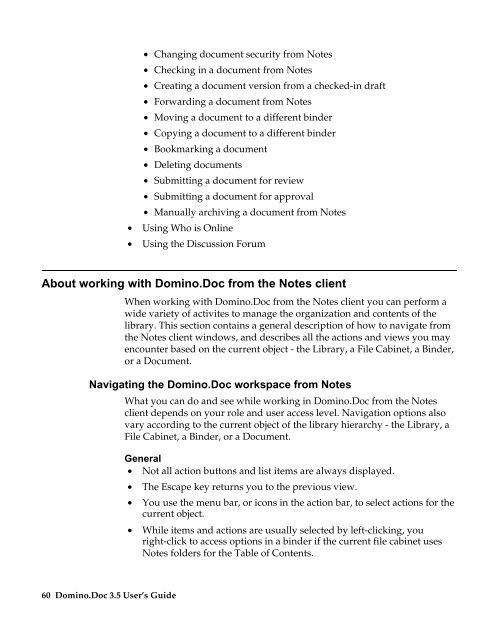Domino.Doc 3.5 User's Guide - Lotus documentation - Lotus software
Domino.Doc 3.5 User's Guide - Lotus documentation - Lotus software
Domino.Doc 3.5 User's Guide - Lotus documentation - Lotus software
Create successful ePaper yourself
Turn your PDF publications into a flip-book with our unique Google optimized e-Paper software.
• Changing document security from Notes<br />
• Checking in a document from Notes<br />
• Creating a document version from a checked-in draft<br />
• Forwarding a document from Notes<br />
• Moving a document to a different binder<br />
• Copying a document to a different binder<br />
• Bookmarking a document<br />
• Deleting documents<br />
• Submitting a document for review<br />
• Submitting a document for approval<br />
• Manually archiving a document from Notes<br />
• Using Who is Online<br />
• Using the Discussion Forum<br />
About working with <strong>Domino</strong>.<strong>Doc</strong> from the Notes client<br />
When working with <strong>Domino</strong>.<strong>Doc</strong> from the Notes client you can perform a<br />
wide variety of activites to manage the organization and contents of the<br />
library. This section contains a general description of how to navigate from<br />
the Notes client windows, and describes all the actions and views you may<br />
encounter based on the current object - the Library, a File Cabinet, a Binder,<br />
or a <strong>Doc</strong>ument.<br />
Navigating the <strong>Domino</strong>.<strong>Doc</strong> workspace from Notes<br />
What you can do and see while working in <strong>Domino</strong>.<strong>Doc</strong> from the Notes<br />
client depends on your role and user access level. Navigation options also<br />
vary according to the current object of the library hierarchy - the Library, a<br />
File Cabinet, a Binder, or a <strong>Doc</strong>ument.<br />
60 <strong>Domino</strong>.<strong>Doc</strong> <strong>3.5</strong> User’s <strong>Guide</strong><br />
General<br />
• Not all action buttons and list items are always displayed.<br />
• The Escape key returns you to the previous view.<br />
• You use the menu bar, or icons in the action bar, to select actions for the<br />
current object.<br />
• While items and actions are usually selected by left-clicking, you<br />
right-click to access options in a binder if the current file cabinet uses<br />
Notes folders for the Table of Contents.