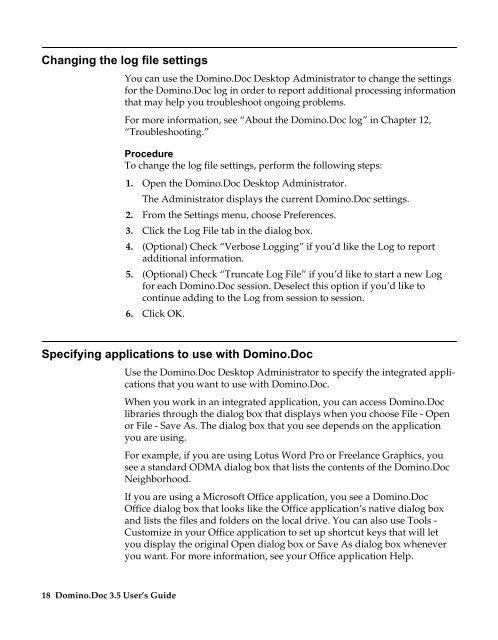Domino.Doc 3.5 User's Guide - Lotus documentation - Lotus software
Domino.Doc 3.5 User's Guide - Lotus documentation - Lotus software
Domino.Doc 3.5 User's Guide - Lotus documentation - Lotus software
You also want an ePaper? Increase the reach of your titles
YUMPU automatically turns print PDFs into web optimized ePapers that Google loves.
Changing the log file settings<br />
You can use the <strong>Domino</strong>.<strong>Doc</strong> Desktop Administrator to change the settings<br />
for the <strong>Domino</strong>.<strong>Doc</strong> log in order to report additional processing information<br />
that may help you troubleshoot ongoing problems.<br />
For more information, see “About the <strong>Domino</strong>.<strong>Doc</strong> log” in Chapter 12,<br />
“Troubleshooting.”<br />
Procedure<br />
To change the log file settings, perform the following steps:<br />
1. Open the <strong>Domino</strong>.<strong>Doc</strong> Desktop Administrator.<br />
The Administrator displays the current <strong>Domino</strong>.<strong>Doc</strong> settings.<br />
2. From the Settings menu, choose Preferences.<br />
3. Click the Log File tab in the dialog box.<br />
4. (Optional) Check “Verbose Logging” if you’d like the Log to report<br />
additional information.<br />
5. (Optional) Check “Truncate Log File” if you’d like to start a new Log<br />
for each <strong>Domino</strong>.<strong>Doc</strong> session. Deselect this option if you’d like to<br />
continue adding to the Log from session to session.<br />
6. Click OK.<br />
Specifying applications to use with <strong>Domino</strong>.<strong>Doc</strong><br />
18 <strong>Domino</strong>.<strong>Doc</strong> <strong>3.5</strong> User’s <strong>Guide</strong><br />
Use the <strong>Domino</strong>.<strong>Doc</strong> Desktop Administrator to specify the integrated applications<br />
that you want to use with <strong>Domino</strong>.<strong>Doc</strong>.<br />
When you work in an integrated application, you can access <strong>Domino</strong>.<strong>Doc</strong><br />
libraries through the dialog box that displays when you choose File - Open<br />
or File - Save As. The dialog box that you see depends on the application<br />
you are using.<br />
For example, if you are using <strong>Lotus</strong> Word Pro or Freelance Graphics, you<br />
see a standard ODMA dialog box that lists the contents of the <strong>Domino</strong>.<strong>Doc</strong><br />
Neighborhood.<br />
If you are using a Microsoft Office application, you see a <strong>Domino</strong>.<strong>Doc</strong><br />
Office dialog box that looks like the Office application’s native dialog box<br />
and lists the files and folders on the local drive. You can also use Tools -<br />
Customize in your Office application to set up shortcut keys that will let<br />
you display the original Open dialog box or Save As dialog box whenever<br />
you want. For more information, see your Office application Help.