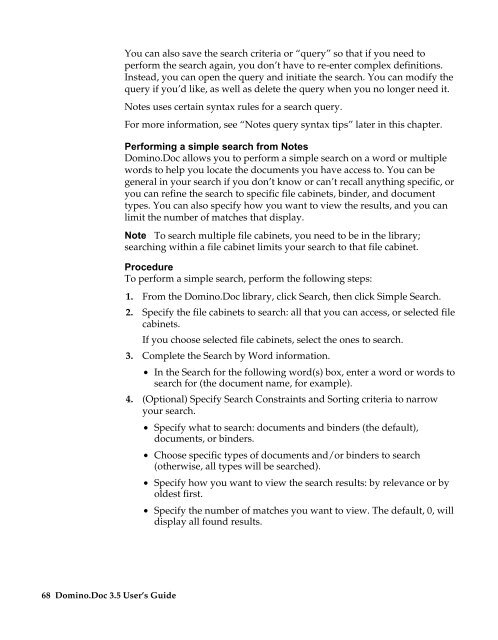Domino.Doc 3.5 User's Guide - Lotus documentation - Lotus software
Domino.Doc 3.5 User's Guide - Lotus documentation - Lotus software
Domino.Doc 3.5 User's Guide - Lotus documentation - Lotus software
You also want an ePaper? Increase the reach of your titles
YUMPU automatically turns print PDFs into web optimized ePapers that Google loves.
68 <strong>Domino</strong>.<strong>Doc</strong> <strong>3.5</strong> User’s <strong>Guide</strong><br />
You can also save the search criteria or “query” so that if you need to<br />
perform the search again, you don’t have to re-enter complex definitions.<br />
Instead, you can open the query and initiate the search. You can modify the<br />
query if you’d like, as well as delete the query when you no longer need it.<br />
Notes uses certain syntax rules for a search query.<br />
For more information, see “Notes query syntax tips” later in this chapter.<br />
Performing a simple search from Notes<br />
<strong>Domino</strong>.<strong>Doc</strong> allows you to perform a simple search on a word or multiple<br />
words to help you locate the documents you have access to. You can be<br />
general in your search if you don’t know or can’t recall anything specific, or<br />
you can refine the search to specific file cabinets, binder, and document<br />
types. You can also specify how you want to view the results, and you can<br />
limit the number of matches that display.<br />
Note To search multiple file cabinets, you need to be in the library;<br />
searching within a file cabinet limits your search to that file cabinet.<br />
Procedure<br />
To perform a simple search, perform the following steps:<br />
1. From the <strong>Domino</strong>.<strong>Doc</strong> library, click Search, then click Simple Search.<br />
2. Specify the file cabinets to search: all that you can access, or selected file<br />
cabinets.<br />
If you choose selected file cabinets, select the ones to search.<br />
3. Complete the Search by Word information.<br />
• In the Search for the following word(s) box, enter a word or words to<br />
search for (the document name, for example).<br />
4. (Optional) Specify Search Constraints and Sorting criteria to narrow<br />
your search.<br />
• Specify what to search: documents and binders (the default),<br />
documents, or binders.<br />
• Choose specific types of documents and/or binders to search<br />
(otherwise, all types will be searched).<br />
• Specify how you want to view the search results: by relevance or by<br />
oldest first.<br />
• Specify the number of matches you want to view. The default, 0, will<br />
display all found results.