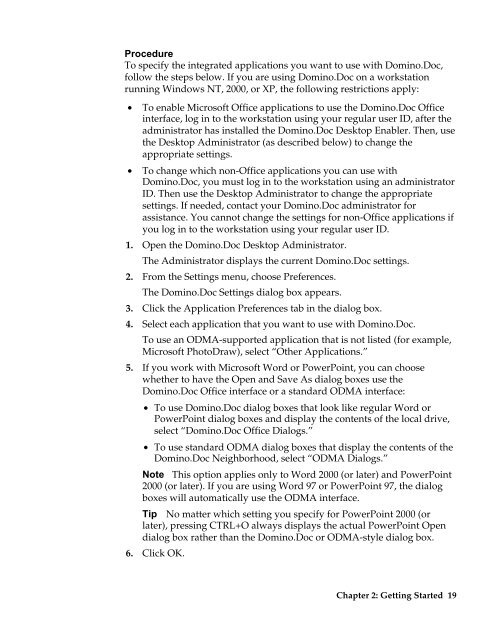Domino.Doc 3.5 User's Guide - Lotus documentation - Lotus software
Domino.Doc 3.5 User's Guide - Lotus documentation - Lotus software
Domino.Doc 3.5 User's Guide - Lotus documentation - Lotus software
You also want an ePaper? Increase the reach of your titles
YUMPU automatically turns print PDFs into web optimized ePapers that Google loves.
Procedure<br />
To specify the integrated applications you want to use with <strong>Domino</strong>.<strong>Doc</strong>,<br />
follow the steps below. If you are using <strong>Domino</strong>.<strong>Doc</strong> on a workstation<br />
running Windows NT, 2000, or XP, the following restrictions apply:<br />
• To enable Microsoft Office applications to use the <strong>Domino</strong>.<strong>Doc</strong> Office<br />
interface, log in to the workstation using your regular user ID, after the<br />
administrator has installed the <strong>Domino</strong>.<strong>Doc</strong> Desktop Enabler. Then, use<br />
the Desktop Administrator (as described below) to change the<br />
appropriate settings.<br />
• To change which non-Office applications you can use with<br />
<strong>Domino</strong>.<strong>Doc</strong>, you must log in to the workstation using an administrator<br />
ID. Then use the Desktop Administrator to change the appropriate<br />
settings. If needed, contact your <strong>Domino</strong>.<strong>Doc</strong> administrator for<br />
assistance. You cannot change the settings for non-Office applications if<br />
you log in to the workstation using your regular user ID.<br />
1. Open the <strong>Domino</strong>.<strong>Doc</strong> Desktop Administrator.<br />
The Administrator displays the current <strong>Domino</strong>.<strong>Doc</strong> settings.<br />
2. From the Settings menu, choose Preferences.<br />
The <strong>Domino</strong>.<strong>Doc</strong> Settings dialog box appears.<br />
3. Click the Application Preferences tab in the dialog box.<br />
4. Select each application that you want to use with <strong>Domino</strong>.<strong>Doc</strong>.<br />
To use an ODMA-supported application that is not listed (for example,<br />
Microsoft PhotoDraw), select “Other Applications.”<br />
5. If you work with Microsoft Word or PowerPoint, you can choose<br />
whether to have the Open and Save As dialog boxes use the<br />
<strong>Domino</strong>.<strong>Doc</strong> Office interface or a standard ODMA interface:<br />
• To use <strong>Domino</strong>.<strong>Doc</strong> dialog boxes that look like regular Word or<br />
PowerPoint dialog boxes and display the contents of the local drive,<br />
select “<strong>Domino</strong>.<strong>Doc</strong> Office Dialogs.”<br />
• To use standard ODMA dialog boxes that display the contents of the<br />
<strong>Domino</strong>.<strong>Doc</strong> Neighborhood, select “ODMA Dialogs.”<br />
Note This option applies only to Word 2000 (or later) and PowerPoint<br />
2000 (or later). If you are using Word 97 or PowerPoint 97, the dialog<br />
boxes will automatically use the ODMA interface.<br />
Tip No matter which setting you specify for PowerPoint 2000 (or<br />
later), pressing CTRL+O always displays the actual PowerPoint Open<br />
dialog box rather than the <strong>Domino</strong>.<strong>Doc</strong> or ODMA-style dialog box.<br />
6. Click OK.<br />
Chapter 2: Getting Started 19