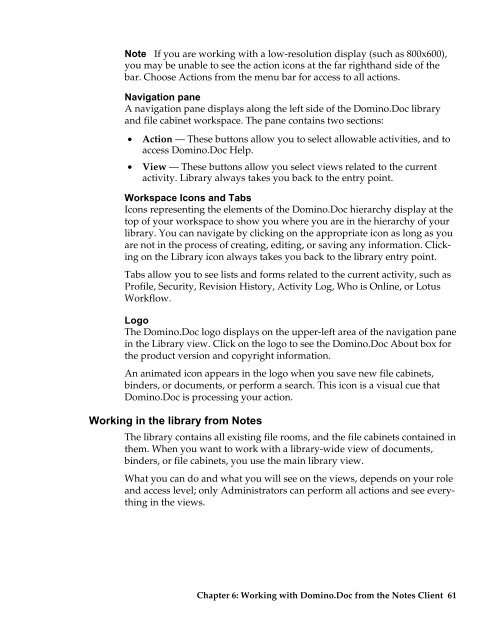Domino.Doc 3.5 User's Guide - Lotus documentation - Lotus software
Domino.Doc 3.5 User's Guide - Lotus documentation - Lotus software
Domino.Doc 3.5 User's Guide - Lotus documentation - Lotus software
Create successful ePaper yourself
Turn your PDF publications into a flip-book with our unique Google optimized e-Paper software.
Note If you are working with a low-resolution display (such as 800x600),<br />
you may be unable to see the action icons at the far righthand side of the<br />
bar. Choose Actions from the menu bar for access to all actions.<br />
Navigation pane<br />
A navigation pane displays along the left side of the <strong>Domino</strong>.<strong>Doc</strong> library<br />
and file cabinet workspace. The pane contains two sections:<br />
• Action — These buttons allow you to select allowable activities, and to<br />
access <strong>Domino</strong>.<strong>Doc</strong> Help.<br />
• View — These buttons allow you select views related to the current<br />
activity. Library always takes you back to the entry point.<br />
Workspace Icons and Tabs<br />
Icons representing the elements of the <strong>Domino</strong>.<strong>Doc</strong> hierarchy display at the<br />
top of your workspace to show you where you are in the hierarchy of your<br />
library. You can navigate by clicking on the appropriate icon as long as you<br />
are not in the process of creating, editing, or saving any information. Clicking<br />
on the Library icon always takes you back to the library entry point.<br />
Tabs allow you to see lists and forms related to the current activity, such as<br />
Profile, Security, Revision History, Activity Log, Who is Online, or <strong>Lotus</strong><br />
Workflow.<br />
Logo<br />
The <strong>Domino</strong>.<strong>Doc</strong> logo displays on the upper-left area of the navigation pane<br />
in the Library view. Click on the logo to see the <strong>Domino</strong>.<strong>Doc</strong> About box for<br />
the product version and copyright information.<br />
An animated icon appears in the logo when you save new file cabinets,<br />
binders, or documents, or perform a search. This icon is a visual cue that<br />
<strong>Domino</strong>.<strong>Doc</strong> is processing your action.<br />
Working in the library from Notes<br />
The library contains all existing file rooms, and the file cabinets contained in<br />
them. When you want to work with a library-wide view of documents,<br />
binders, or file cabinets, you use the main library view.<br />
What you can do and what you will see on the views, depends on your role<br />
and access level; only Administrators can perform all actions and see everything<br />
in the views.<br />
Chapter 6: Working with <strong>Domino</strong>.<strong>Doc</strong> from the Notes Client 61