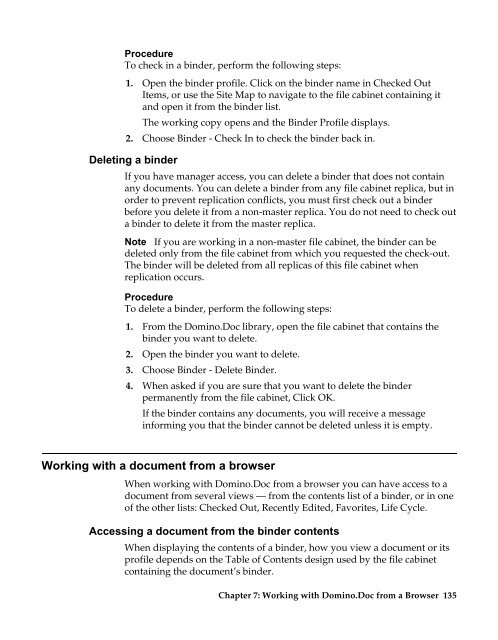Domino.Doc 3.5 User's Guide - Lotus documentation - Lotus software
Domino.Doc 3.5 User's Guide - Lotus documentation - Lotus software
Domino.Doc 3.5 User's Guide - Lotus documentation - Lotus software
You also want an ePaper? Increase the reach of your titles
YUMPU automatically turns print PDFs into web optimized ePapers that Google loves.
Procedure<br />
To check in a binder, perform the following steps:<br />
1. Open the binder profile. Click on the binder name in Checked Out<br />
Items, or use the Site Map to navigate to the file cabinet containing it<br />
and open it from the binder list.<br />
The working copy opens and the Binder Profile displays.<br />
2. Choose Binder - Check In to check the binder back in.<br />
Deleting a binder<br />
If you have manager access, you can delete a binder that does not contain<br />
any documents. You can delete a binder from any file cabinet replica, but in<br />
order to prevent replication conflicts, you must first check out a binder<br />
before you delete it from a non-master replica. You do not need to check out<br />
a binder to delete it from the master replica.<br />
Note If you are working in a non-master file cabinet, the binder can be<br />
deleted only from the file cabinet from which you requested the check-out.<br />
The binder will be deleted from all replicas of this file cabinet when<br />
replication occurs.<br />
Procedure<br />
To delete a binder, perform the following steps:<br />
1. From the <strong>Domino</strong>.<strong>Doc</strong> library, open the file cabinet that contains the<br />
binder you want to delete.<br />
2. Open the binder you want to delete.<br />
3. Choose Binder - Delete Binder.<br />
4. When asked if you are sure that you want to delete the binder<br />
permanently from the file cabinet, Click OK.<br />
If the binder contains any documents, you will receive a message<br />
informing you that the binder cannot be deleted unless it is empty.<br />
Working with a document from a browser<br />
When working with <strong>Domino</strong>.<strong>Doc</strong> from a browser you can have access to a<br />
document from several views — from the contents list of a binder, or in one<br />
of the other lists: Checked Out, Recently Edited, Favorites, Life Cycle.<br />
Accessing a document from the binder contents<br />
When displaying the contents of a binder, how you view a document or its<br />
profile depends on the Table of Contents design used by the file cabinet<br />
containing the document’s binder.<br />
Chapter 7: Working with <strong>Domino</strong>.<strong>Doc</strong> from a Browser 135