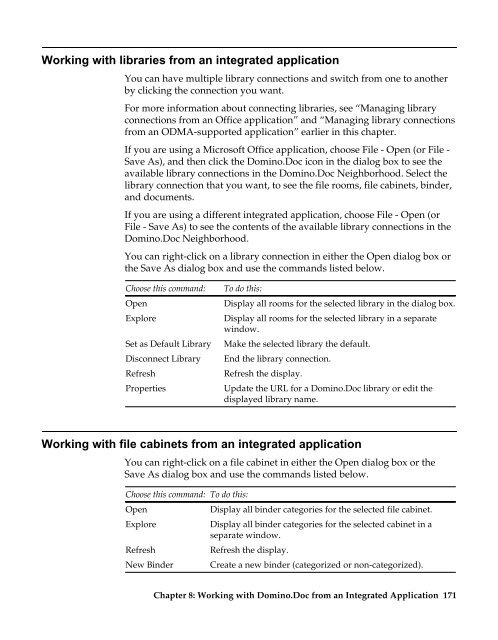Domino.Doc 3.5 User's Guide - Lotus documentation - Lotus software
Domino.Doc 3.5 User's Guide - Lotus documentation - Lotus software
Domino.Doc 3.5 User's Guide - Lotus documentation - Lotus software
Create successful ePaper yourself
Turn your PDF publications into a flip-book with our unique Google optimized e-Paper software.
Working with libraries from an integrated application<br />
You can have multiple library connections and switch from one to another<br />
by clicking the connection you want.<br />
For more information about connecting libraries, see “Managing library<br />
connections from an Office application” and “Managing library connections<br />
from an ODMA-supported application” earlier in this chapter.<br />
If you are using a Microsoft Office application, choose File - Open (or File -<br />
Save As), and then click the <strong>Domino</strong>.<strong>Doc</strong> icon in the dialog box to see the<br />
available library connections in the <strong>Domino</strong>.<strong>Doc</strong> Neighborhood. Select the<br />
library connection that you want, to see the file rooms, file cabinets, binder,<br />
and documents.<br />
If you are using a different integrated application, choose File - Open (or<br />
File - Save As) to see the contents of the available library connections in the<br />
<strong>Domino</strong>.<strong>Doc</strong> Neighborhood.<br />
You can right-click on a library connection in either the Open dialog box or<br />
the Save As dialog box and use the commands listed below.<br />
Choose this command:<br />
Open<br />
Explore<br />
Set as Default Library<br />
Disconnect Library<br />
Refresh<br />
Properties<br />
To do this:<br />
Display all rooms for the selected library in the dialog box.<br />
Display all rooms for the selected library in a separate<br />
window.<br />
Make the selected library the default.<br />
End the library connection.<br />
Refresh the display.<br />
Update the URL for a <strong>Domino</strong>.<strong>Doc</strong> library or edit the<br />
displayed library name.<br />
Working with file cabinets from an integrated application<br />
You can right-click on a file cabinet in either the Open dialog box or the<br />
Save As dialog box and use the commands listed below.<br />
Choose this command: To do this:<br />
Open<br />
Display all binder categories for the selected file cabinet.<br />
Explore<br />
Display all binder categories for the selected cabinet in a<br />
separate window.<br />
Refresh<br />
Refresh the display.<br />
New Binder Create a new binder (categorized or non-categorized).<br />
Chapter 8: Working with <strong>Domino</strong>.<strong>Doc</strong> from an Integrated Application 171