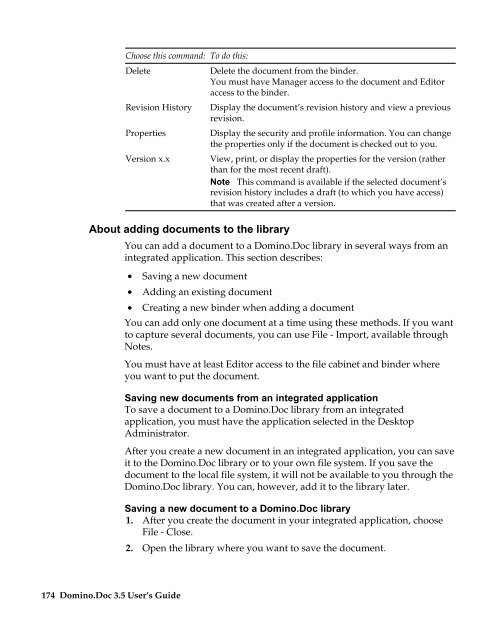Domino.Doc 3.5 User's Guide - Lotus documentation - Lotus software
Domino.Doc 3.5 User's Guide - Lotus documentation - Lotus software
Domino.Doc 3.5 User's Guide - Lotus documentation - Lotus software
You also want an ePaper? Increase the reach of your titles
YUMPU automatically turns print PDFs into web optimized ePapers that Google loves.
Choose this command:<br />
Delete<br />
Revision History<br />
Properties<br />
Version x.x<br />
To do this:<br />
About adding documents to the library<br />
174 <strong>Domino</strong>.<strong>Doc</strong> <strong>3.5</strong> User’s <strong>Guide</strong><br />
Delete the document from the binder.<br />
You must have Manager access to the document and Editor<br />
access to the binder.<br />
Display the document’s revision history and view a previous<br />
revision.<br />
Display the security and profile information. You can change<br />
the properties only if the document is checked out to you.<br />
View, print, or display the properties for the version (rather<br />
than for the most recent draft).<br />
Note This command is available if the selected document’s<br />
revision history includes a draft (to which you have access)<br />
that was created after a version.<br />
You can add a document to a <strong>Domino</strong>.<strong>Doc</strong> library in several ways from an<br />
integrated application. This section describes:<br />
• Saving a new document<br />
• Adding an existing document<br />
• Creating a new binder when adding a document<br />
You can add only one document at a time using these methods. If you want<br />
to capture several documents, you can use File - Import, available through<br />
Notes.<br />
You must have at least Editor access to the file cabinet and binder where<br />
you want to put the document.<br />
Saving new documents from an integrated application<br />
To save a document to a <strong>Domino</strong>.<strong>Doc</strong> library from an integrated<br />
application, you must have the application selected in the Desktop<br />
Administrator.<br />
After you create a new document in an integrated application, you can save<br />
it to the <strong>Domino</strong>.<strong>Doc</strong> library or to your own file system. If you save the<br />
document to the local file system, it will not be available to you through the<br />
<strong>Domino</strong>.<strong>Doc</strong> library. You can, however, add it to the library later.<br />
Saving a new document to a <strong>Domino</strong>.<strong>Doc</strong> library<br />
1. After you create the document in your integrated application, choose<br />
File - Close.<br />
2. Open the library where you want to save the document.