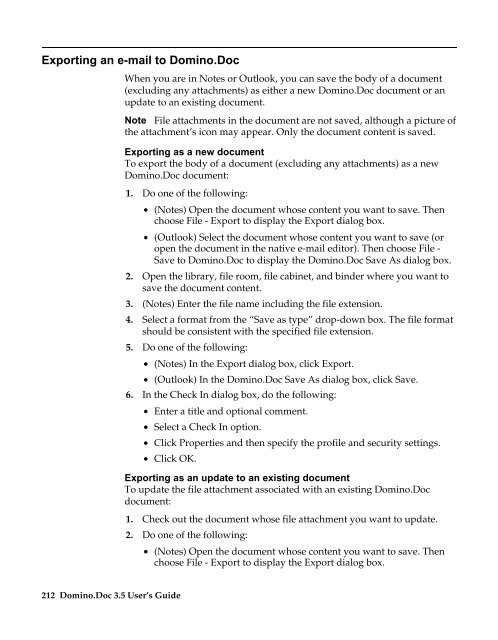Domino.Doc 3.5 User's Guide - Lotus documentation - Lotus software
Domino.Doc 3.5 User's Guide - Lotus documentation - Lotus software
Domino.Doc 3.5 User's Guide - Lotus documentation - Lotus software
Create successful ePaper yourself
Turn your PDF publications into a flip-book with our unique Google optimized e-Paper software.
Exporting an e-mail to <strong>Domino</strong>.<strong>Doc</strong><br />
212 <strong>Domino</strong>.<strong>Doc</strong> <strong>3.5</strong> User’s <strong>Guide</strong><br />
When you are in Notes or Outlook, you can save the body of a document<br />
(excluding any attachments) as either a new <strong>Domino</strong>.<strong>Doc</strong> document or an<br />
update to an existing document.<br />
Note File attachments in the document are not saved, although a picture of<br />
the attachment’s icon may appear. Only the document content is saved.<br />
Exporting as a new document<br />
To export the body of a document (excluding any attachments) as a new<br />
<strong>Domino</strong>.<strong>Doc</strong> document:<br />
1. Do one of the following:<br />
• (Notes) Open the document whose content you want to save. Then<br />
choose File - Export to display the Export dialog box.<br />
• (Outlook) Select the document whose content you want to save (or<br />
open the document in the native e-mail editor). Then choose File -<br />
Save to <strong>Domino</strong>.<strong>Doc</strong> to display the <strong>Domino</strong>.<strong>Doc</strong> Save As dialog box.<br />
2. Open the library, file room, file cabinet, and binder where you want to<br />
save the document content.<br />
3. (Notes) Enter the file name including the file extension.<br />
4. Select a format from the “Save as type” drop-down box. The file format<br />
should be consistent with the specified file extension.<br />
5. Do one of the following:<br />
• (Notes) In the Export dialog box, click Export.<br />
• (Outlook) In the <strong>Domino</strong>.<strong>Doc</strong> Save As dialog box, click Save.<br />
6. In the Check In dialog box, do the following:<br />
• Enter a title and optional comment.<br />
• Select a Check In option.<br />
• Click Properties and then specify the profile and security settings.<br />
• Click OK.<br />
Exporting as an update to an existing document<br />
To update the file attachment associated with an existing <strong>Domino</strong>.<strong>Doc</strong><br />
document:<br />
1. Check out the document whose file attachment you want to update.<br />
2. Do one of the following:<br />
• (Notes) Open the document whose content you want to save. Then<br />
choose File - Export to display the Export dialog box.