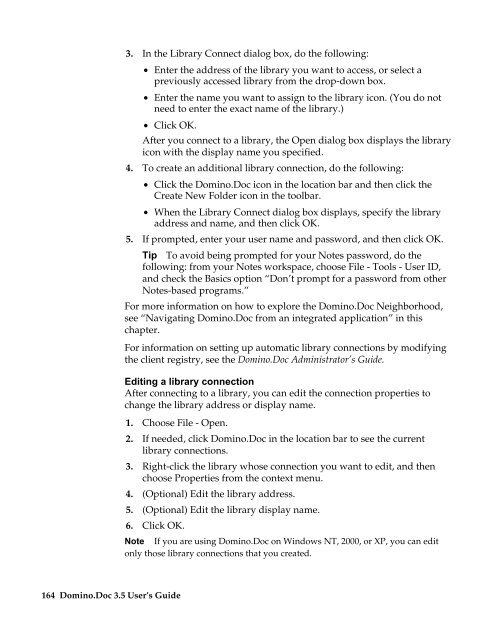Domino.Doc 3.5 User's Guide - Lotus documentation - Lotus software
Domino.Doc 3.5 User's Guide - Lotus documentation - Lotus software
Domino.Doc 3.5 User's Guide - Lotus documentation - Lotus software
Create successful ePaper yourself
Turn your PDF publications into a flip-book with our unique Google optimized e-Paper software.
164 <strong>Domino</strong>.<strong>Doc</strong> <strong>3.5</strong> User’s <strong>Guide</strong><br />
3. In the Library Connect dialog box, do the following:<br />
• Enter the address of the library you want to access, or select a<br />
previously accessed library from the drop-down box.<br />
• Enter the name you want to assign to the library icon. (You do not<br />
need to enter the exact name of the library.)<br />
• Click OK.<br />
After you connect to a library, the Open dialog box displays the library<br />
icon with the display name you specified.<br />
4. To create an additional library connection, do the following:<br />
• Click the <strong>Domino</strong>.<strong>Doc</strong> icon in the location bar and then click the<br />
Create New Folder icon in the toolbar.<br />
• When the Library Connect dialog box displays, specify the library<br />
address and name, and then click OK.<br />
5. If prompted, enter your user name and password, and then click OK.<br />
Tip To avoid being prompted for your Notes password, do the<br />
following: from your Notes workspace, choose File - Tools - User ID,<br />
and check the Basics option “Don’t prompt for a password from other<br />
Notes-based programs.”<br />
For more information on how to explore the <strong>Domino</strong>.<strong>Doc</strong> Neighborhood,<br />
see “Navigating <strong>Domino</strong>.<strong>Doc</strong> from an integrated application” in this<br />
chapter.<br />
For information on setting up automatic library connections by modifying<br />
the client registry, see the <strong>Domino</strong>.<strong>Doc</strong> Administrator’s <strong>Guide</strong>.<br />
Editing a library connection<br />
After connecting to a library, you can edit the connection properties to<br />
change the library address or display name.<br />
1. Choose File - Open.<br />
2. If needed, click <strong>Domino</strong>.<strong>Doc</strong> in the location bar to see the current<br />
library connections.<br />
3. Right-click the library whose connection you want to edit, and then<br />
choose Properties from the context menu.<br />
4. (Optional) Edit the library address.<br />
5. (Optional) Edit the library display name.<br />
6. Click OK.<br />
Note If you are using <strong>Domino</strong>.<strong>Doc</strong> on Windows NT, 2000, or XP, you can edit<br />
only those library connections that you created.