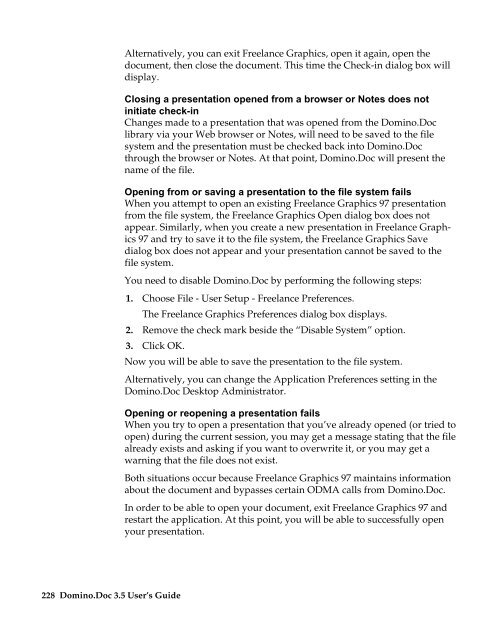- Page 2 and 3:
Copyright and trademark information
- Page 4 and 5:
About document versioning .........
- Page 6 and 7:
Working with the Attache Case .....
- Page 8 and 9:
viii Domino.Doc 3.5 User’s Guide
- Page 10 and 11:
Viewing revision documents When acc
- Page 12 and 13:
Domino.Doc features 4 Domino.Doc 3.
- Page 14 and 15:
6 Domino.Doc 3.5 User’s Guide The
- Page 16 and 17:
About Domino.Doc roles 8 Domino.Doc
- Page 18 and 19:
About Domino.Doc and integrated app
- Page 20 and 21:
12 Domino.Doc 3.5 User’s Guide Th
- Page 22 and 23:
Domino.Doc and accessibility Domino
- Page 24 and 25:
Note While users can manage binders
- Page 26 and 27:
Changing the log file settings You
- Page 28 and 29:
Specifying document property settin
- Page 30 and 31:
Removing temporary files When you v
- Page 32 and 33:
24 Domino.Doc 3.5 User’s Guide To
- Page 34 and 35:
26 Domino.Doc 3.5 User’s Guide No
- Page 36 and 37:
28 Domino.Doc 3.5 User’s Guide Ab
- Page 39 and 40:
Chapter 4 Working with Binders Abou
- Page 41 and 42:
Categories can be collapsed or expa
- Page 43 and 44:
About binder security • If the cr
- Page 45 and 46:
About checking out a binder The Dom
- Page 47 and 48:
The Checkout Conflict Notice, illus
- Page 49 and 50:
Chapter 5 Working with Documents Th
- Page 51 and 52:
About document types About document
- Page 53 and 54:
will go through several iterations,
- Page 55 and 56:
Document States Describe the specif
- Page 57 and 58:
Using this example of versions and
- Page 59 and 60:
When you access a recently edited l
- Page 61 and 62:
If you are not working in the maste
- Page 63 and 64:
For example, if you have a document
- Page 65:
Administration and Security • New
- Page 68 and 69:
• Changing document security from
- Page 70 and 71:
Library Actions and Views Click thi
- Page 72 and 73:
Replication actions and views This
- Page 74 and 75:
Click this button: Getting Started
- Page 76 and 77:
68 Domino.Doc 3.5 User’s Guide Yo
- Page 78 and 79:
5. (Optional) Complete the Search C
- Page 80 and 81:
3. Select the query you want to del
- Page 82 and 83:
74 Domino.Doc 3.5 User’s Guide
- Page 84 and 85:
Checked-out binder actions - Binder
- Page 86 and 87:
The following additional actions ar
- Page 88 and 89:
3. Complete the following informati
- Page 90 and 91:
4. Choose one of the following chec
- Page 92 and 93:
6. Click Add/Remove to display the
- Page 94 and 95:
4. When asked if you are sure that
- Page 96 and 97:
Select this option: Mark Documents
- Page 98 and 99:
Click this: Submit for Approval App
- Page 100 and 101:
Importing files in Notes 92 Domino.
- Page 102 and 103:
7. Do one of the following: • Sel
- Page 104 and 105:
96 Domino.Doc 3.5 User’s Guide 2.
- Page 106 and 107:
98 Domino.Doc 3.5 User’s Guide
- Page 108 and 109:
Do one of the following: 100 Domino
- Page 110 and 111:
Procedure If you checked out the do
- Page 112 and 113:
10. Click Check In to check the doc
- Page 114 and 115:
4. In the memo form that opens, use
- Page 116 and 117:
2. Access the document profile of t
- Page 118 and 119:
To delete the review copies of a do
- Page 120 and 121:
112 Domino.Doc 3.5 User’s Guide 4
- Page 122 and 123:
Submitting a document for approval
- Page 124 and 125:
116 Domino.Doc 3.5 User’s Guide P
- Page 126 and 127:
118 Domino.Doc 3.5 User’s Guide P
- Page 128 and 129:
120 Domino.Doc 3.5 User’s Guide N
- Page 130 and 131:
122 Domino.Doc 3.5 User’s Guide 4
- Page 132 and 133:
• Deleting a document from a brow
- Page 134 and 135:
You can also use the list under My
- Page 136 and 137:
128 Domino.Doc 3.5 User’s Guide 3
- Page 138 and 139:
Note Binder actions are available b
- Page 140 and 141:
132 Domino.Doc 3.5 User’s Guide
- Page 142 and 143:
Changing binder security If you hav
- Page 144 and 145:
If the file cabinet uses Notes fold
- Page 146 and 147:
Document review and approval action
- Page 148 and 149:
Click this: Check In Move to Binder
- Page 150 and 151:
Checking out a document from the ma
- Page 152 and 153:
A check-out request is sent to the
- Page 154 and 155:
4. Turn off the default list check
- Page 156 and 157:
Bookmarking a document You can crea
- Page 158 and 159:
150 Domino.Doc 3.5 User’s Guide 5
- Page 160 and 161:
152 Domino.Doc 3.5 User’s Guide A
- Page 162 and 163:
154 Domino.Doc 3.5 User’s Guide 3
- Page 164 and 165:
Procedure To approve or reject a do
- Page 166 and 167:
158 Domino.Doc 3.5 User’s Guide U
- Page 169 and 170:
Chapter 8 Working with Domino.Doc f
- Page 171 and 172:
The address syntax for your server
- Page 173 and 174:
Disconnecting a library After you d
- Page 175 and 176:
4. (Optional) Edit the library disp
- Page 177 and 178:
Using the mouse • Double-clicking
- Page 179 and 180:
Working with libraries from an inte
- Page 181 and 182:
Choose this command: Print Check Ou
- Page 183 and 184:
3. If you are prompted for a user n
- Page 185 and 186: Procedure To create a new binder, p
- Page 187 and 188: 4. With the document still selected
- Page 189 and 190: 3. If you are prompted for a user n
- Page 191 and 192: Editing a checked-out document late
- Page 193 and 194: Checking in documents through an in
- Page 195: • Choose Reject. The approval cyc
- Page 198 and 199: • Work with documents • Perform
- Page 200 and 201: 192 Domino.Doc 3.5 User’s Guide T
- Page 202 and 203: Attache Case Search Working with li
- Page 204 and 205: Choose this command: New Document D
- Page 206 and 207: 198 Domino.Doc 3.5 User’s Guide
- Page 208 and 209: Choose this command: Add to Attache
- Page 210 and 211: Working with the Attache Case 202 D
- Page 212 and 213: Choose this command: Explore Open C
- Page 215 and 216: Chapter 10 Integrating Domino.Doc w
- Page 217 and 218: The imported content serves as a sn
- Page 219 and 220: Saving as an update to an existing
- Page 221: • (Outlook) Select the document w
- Page 224 and 225: About initiating workflow processes
- Page 226 and 227: Viewing associated workflows from N
- Page 228 and 229: Why can’t I...? 220 Domino.Doc 3.
- Page 230 and 231: I can’t access the Domino.Doc lib
- Page 232 and 233: General issues I can’t see any fi
- Page 234 and 235: • Names entry in NOTES.INI If you
- Page 238 and 239: 230 Domino.Doc 3.5 User’s Guide C
- Page 240 and 241: Procedure To change the appropriate
- Page 242 and 243: Word Pro Millennium Edition Release
- Page 244 and 245: Domino.Doc actions and views, 124 D
- Page 246 and 247: navigation, Windows Explorer, 189 o
- Page 248 and 249: Provisional lock document icon, bro