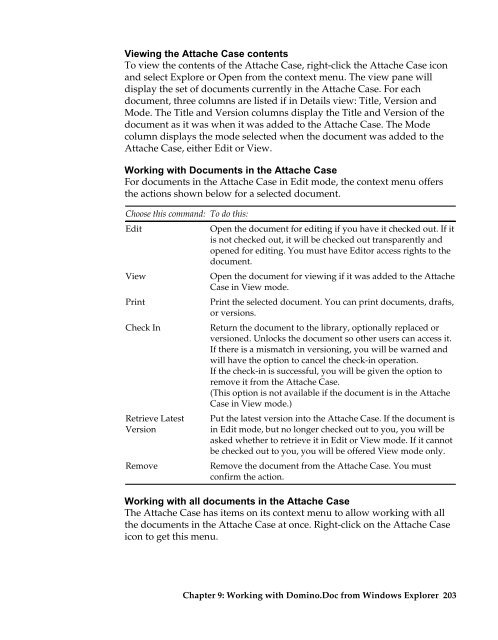Domino.Doc 3.5 User's Guide - Lotus documentation - Lotus software
Domino.Doc 3.5 User's Guide - Lotus documentation - Lotus software
Domino.Doc 3.5 User's Guide - Lotus documentation - Lotus software
You also want an ePaper? Increase the reach of your titles
YUMPU automatically turns print PDFs into web optimized ePapers that Google loves.
Viewing the Attache Case contents<br />
To view the contents of the Attache Case, right-click the Attache Case icon<br />
and select Explore or Open from the context menu. The view pane will<br />
display the set of documents currently in the Attache Case. For each<br />
document, three columns are listed if in Details view: Title, Version and<br />
Mode. The Title and Version columns display the Title and Version of the<br />
document as it was when it was added to the Attache Case. The Mode<br />
column displays the mode selected when the document was added to the<br />
Attache Case, either Edit or View.<br />
Working with <strong>Doc</strong>uments in the Attache Case<br />
For documents in the Attache Case in Edit mode, the context menu offers<br />
the actions shown below for a selected document.<br />
Choose this command:<br />
Edit<br />
View<br />
Print<br />
Check In<br />
Retrieve Latest<br />
Version<br />
Remove<br />
To do this:<br />
Open the document for editing if you have it checked out. If it<br />
is not checked out, it will be checked out transparently and<br />
opened for editing. You must have Editor access rights to the<br />
document.<br />
Open the document for viewing if it was added to the Attache<br />
Case in View mode.<br />
Print the selected document. You can print documents, drafts,<br />
or versions.<br />
Return the document to the library, optionally replaced or<br />
versioned. Unlocks the document so other users can access it.<br />
If there is a mismatch in versioning, you will be warned and<br />
will have the option to cancel the check-in operation.<br />
If the check-in is successful, you will be given the option to<br />
remove it from the Attache Case.<br />
(This option is not available if the document is in the Attache<br />
Case in View mode.)<br />
Put the latest version into the Attache Case. If the document is<br />
in Edit mode, but no longer checked out to you, you will be<br />
asked whether to retrieve it in Edit or View mode. If it cannot<br />
be checked out to you, you will be offered View mode only.<br />
Remove the document from the Attache Case. You must<br />
confirm the action.<br />
Working with all documents in the Attache Case<br />
The Attache Case has items on its context menu to allow working with all<br />
the documents in the Attache Case at once. Right-click on the Attache Case<br />
icon to get this menu.<br />
Chapter 9: Working with <strong>Domino</strong>.<strong>Doc</strong> from Windows Explorer 203