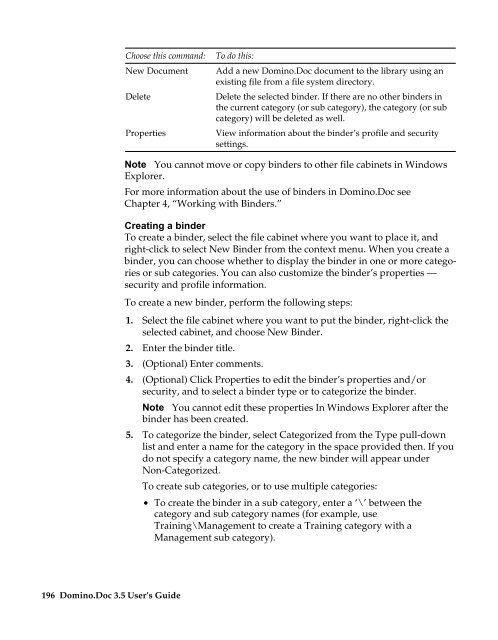Domino.Doc 3.5 User's Guide - Lotus documentation - Lotus software
Domino.Doc 3.5 User's Guide - Lotus documentation - Lotus software
Domino.Doc 3.5 User's Guide - Lotus documentation - Lotus software
You also want an ePaper? Increase the reach of your titles
YUMPU automatically turns print PDFs into web optimized ePapers that Google loves.
Choose this command:<br />
New <strong>Doc</strong>ument<br />
Delete<br />
Properties<br />
196 <strong>Domino</strong>.<strong>Doc</strong> <strong>3.5</strong> User’s <strong>Guide</strong><br />
To do this:<br />
Add a new <strong>Domino</strong>.<strong>Doc</strong> document to the library using an<br />
existing file from a file system directory.<br />
Delete the selected binder. If there are no other binders in<br />
the current category (or sub category), the category (or sub<br />
category) will be deleted as well.<br />
View information about the binder’s profile and security<br />
settings.<br />
Note You cannot move or copy binders to other file cabinets in Windows<br />
Explorer.<br />
For more information about the use of binders in <strong>Domino</strong>.<strong>Doc</strong> see<br />
Chapter 4, “Working with Binders.”<br />
Creating a binder<br />
To create a binder, select the file cabinet where you want to place it, and<br />
right-click to select New Binder from the context menu. When you create a<br />
binder, you can choose whether to display the binder in one or more categories<br />
or sub categories. You can also customize the binder’s properties —<br />
security and profile information.<br />
To create a new binder, perform the following steps:<br />
1. Select the file cabinet where you want to put the binder, right-click the<br />
selected cabinet, and choose New Binder.<br />
2. Enter the binder title.<br />
3. (Optional) Enter comments.<br />
4. (Optional) Click Properties to edit the binder’s properties and/or<br />
security, and to select a binder type or to categorize the binder.<br />
Note You cannot edit these properties In Windows Explorer after the<br />
binder has been created.<br />
5. To categorize the binder, select Categorized from the Type pull-down<br />
list and enter a name for the category in the space provided then. If you<br />
do not specify a category name, the new binder will appear under<br />
Non-Categorized.<br />
To create sub categories, or to use multiple categories:<br />
• To create the binder in a sub category, enter a ‘\’ between the<br />
category and sub category names (for example, use<br />
Training\Management to create a Training category with a<br />
Management sub category).