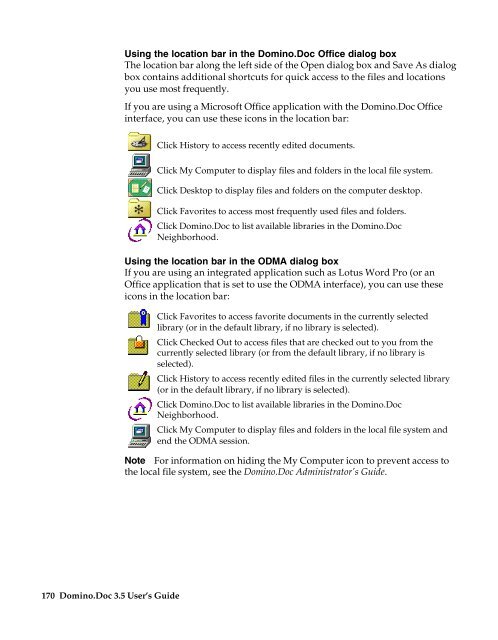Domino.Doc 3.5 User's Guide - Lotus documentation - Lotus software
Domino.Doc 3.5 User's Guide - Lotus documentation - Lotus software
Domino.Doc 3.5 User's Guide - Lotus documentation - Lotus software
You also want an ePaper? Increase the reach of your titles
YUMPU automatically turns print PDFs into web optimized ePapers that Google loves.
170 <strong>Domino</strong>.<strong>Doc</strong> <strong>3.5</strong> User’s <strong>Guide</strong><br />
Using the location bar in the <strong>Domino</strong>.<strong>Doc</strong> Office dialog box<br />
The location bar along the left side of the Open dialog box and Save As dialog<br />
box contains additional shortcuts for quick access to the files and locations<br />
you use most frequently.<br />
If you are using a Microsoft Office application with the <strong>Domino</strong>.<strong>Doc</strong> Office<br />
interface, you can use these icons in the location bar:<br />
Click History to access recently edited documents.<br />
Click My Computer to display files and folders in the local file system.<br />
Click Desktop to display files and folders on the computer desktop.<br />
Click Favorites to access most frequently used files and folders.<br />
Click <strong>Domino</strong>.<strong>Doc</strong> to list available libraries in the <strong>Domino</strong>.<strong>Doc</strong><br />
Neighborhood.<br />
Using the location bar in the ODMA dialog box<br />
If you are using an integrated application such as <strong>Lotus</strong> Word Pro (or an<br />
Office application that is set to use the ODMA interface), you can use these<br />
icons in the location bar:<br />
Click Favorites to access favorite documents in the currently selected<br />
library (or in the default library, if no library is selected).<br />
Click Checked Out to access files that are checked out to you from the<br />
currently selected library (or from the default library, if no library is<br />
selected).<br />
Click History to access recently edited files in the currently selected library<br />
(or in the default library, if no library is selected).<br />
Click <strong>Domino</strong>.<strong>Doc</strong> to list available libraries in the <strong>Domino</strong>.<strong>Doc</strong><br />
Neighborhood.<br />
Click My Computer to display files and folders in the local file system and<br />
end the ODMA session.<br />
Note For information on hiding the My Computer icon to prevent access to<br />
the local file system, see the <strong>Domino</strong>.<strong>Doc</strong> Administrator’s <strong>Guide</strong>.