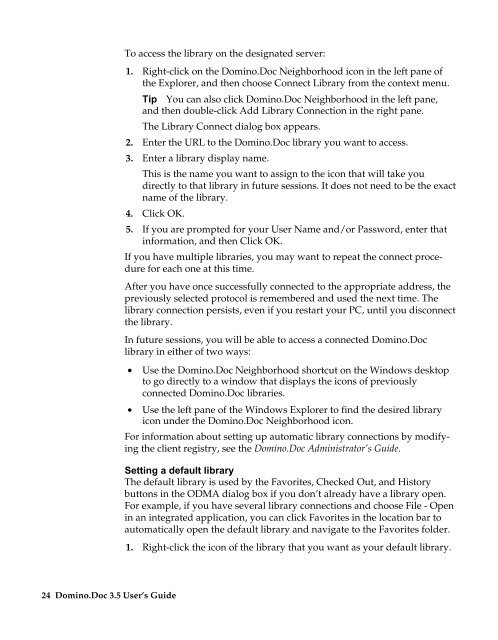Domino.Doc 3.5 User's Guide - Lotus documentation - Lotus software
Domino.Doc 3.5 User's Guide - Lotus documentation - Lotus software
Domino.Doc 3.5 User's Guide - Lotus documentation - Lotus software
You also want an ePaper? Increase the reach of your titles
YUMPU automatically turns print PDFs into web optimized ePapers that Google loves.
24 <strong>Domino</strong>.<strong>Doc</strong> <strong>3.5</strong> User’s <strong>Guide</strong><br />
To access the library on the designated server:<br />
1. Right-click on the <strong>Domino</strong>.<strong>Doc</strong> Neighborhood icon in the left pane of<br />
the Explorer, and then choose Connect Library from the context menu.<br />
Tip You can also click <strong>Domino</strong>.<strong>Doc</strong> Neighborhood in the left pane,<br />
and then double-click Add Library Connection in the right pane.<br />
The Library Connect dialog box appears.<br />
2. Enter the URL to the <strong>Domino</strong>.<strong>Doc</strong> library you want to access.<br />
3. Enter a library display name.<br />
This is the name you want to assign to the icon that will take you<br />
directly to that library in future sessions. It does not need to be the exact<br />
name of the library.<br />
4. Click OK.<br />
5. If you are prompted for your User Name and/or Password, enter that<br />
information, and then Click OK.<br />
If you have multiple libraries, you may want to repeat the connect procedure<br />
for each one at this time.<br />
After you have once successfully connected to the appropriate address, the<br />
previously selected protocol is remembered and used the next time. The<br />
library connection persists, even if you restart your PC, until you disconnect<br />
the library.<br />
In future sessions, you will be able to access a connected <strong>Domino</strong>.<strong>Doc</strong><br />
library in either of two ways:<br />
• Use the <strong>Domino</strong>.<strong>Doc</strong> Neighborhood shortcut on the Windows desktop<br />
to go directly to a window that displays the icons of previously<br />
connected <strong>Domino</strong>.<strong>Doc</strong> libraries.<br />
• Use the left pane of the Windows Explorer to find the desired library<br />
icon under the <strong>Domino</strong>.<strong>Doc</strong> Neighborhood icon.<br />
For information about setting up automatic library connections by modifying<br />
the client registry, see the <strong>Domino</strong>.<strong>Doc</strong> Administrator’s <strong>Guide</strong>.<br />
Setting a default library<br />
The default library is used by the Favorites, Checked Out, and History<br />
buttons in the ODMA dialog box if you don’t already have a library open.<br />
For example, if you have several library connections and choose File - Open<br />
in an integrated application, you can click Favorites in the location bar to<br />
automatically open the default library and navigate to the Favorites folder.<br />
1. Right-click the icon of the library that you want as your default library.