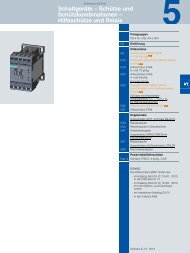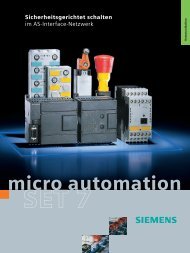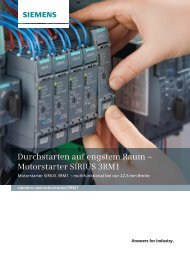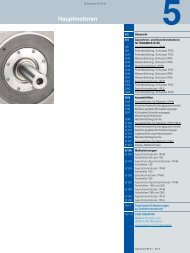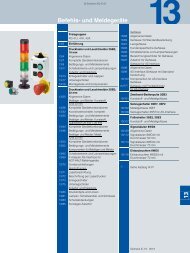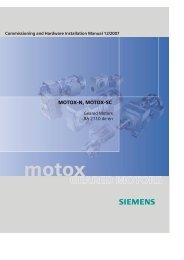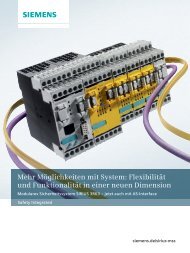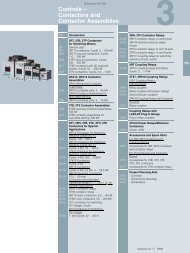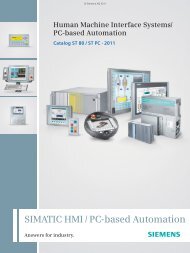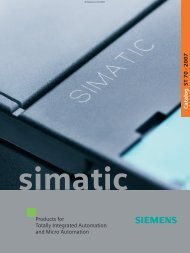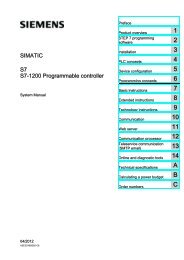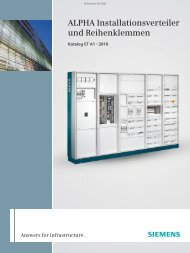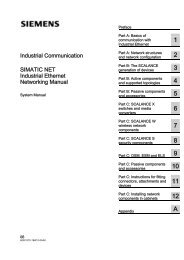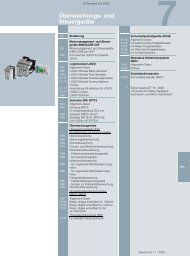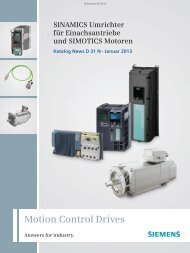- Page 1 and 2:
safety INTEGRATED Safety applicatio
- Page 3 and 4:
Safety Integrated Functional Exampl
- Page 5 and 6:
42 2.8 E-Stop with monitored start
- Page 7 and 8:
Structure and wiring An overview of
- Page 9 and 10:
Structure and wiring An overview of
- Page 11 and 12:
Structure and wiring An overview of
- Page 13 and 14:
Structure and wiring An overview of
- Page 15 and 16:
Structure and wiring An overview of
- Page 17 and 18:
Structure and wiring An overview of
- Page 19 and 20:
Structure and wiring An overview of
- Page 21 and 22:
Structure and wiring An overview of
- Page 23 and 24:
Structure and wiring An overview of
- Page 25 and 26:
Structure and wiring An overview of
- Page 27 and 28:
Required components Hardwarekompone
- Page 29 and 30:
Required components Hardware compon
- Page 31 and 32:
Structure and wiring An overview of
- Page 33 and 34:
Structure and wiring An overview of
- Page 35 and 36:
Structure and wiring An overview of
- Page 37 and 38:
Structure and wiring An overview of
- Page 39 and 40:
Structure and wiring An overview of
- Page 41 and 42:
Structure and wiring An overview of
- Page 43 and 44:
Structure and wiring An overview of
- Page 45 and 46:
Structure and wiring An overview of
- Page 47 and 48:
Structure and wiring An overview of
- Page 49 and 50:
Structure and wiring An overview of
- Page 51 and 52:
Structure and wiring An overview of
- Page 53 and 54:
Structure and wiring An overview of
- Page 55 and 56:
Required components Hardware compon
- Page 57 and 58:
Emergency Stop with monitored start
- Page 59 and 60:
Structure and wiring An overview of
- Page 61 and 62:
Required components Hardware compon
- Page 63 and 64:
Protective door monitoring with aut
- Page 65 and 66:
2 safety circuits in a cascade acco
- Page 67 and 68:
Components required Hardware compon
- Page 69 and 70:
Important hardware component settin
- Page 71 and 72:
Note Diagram Overload, thermal moto
- Page 73 and 74:
Required Components This chapter co
- Page 75 and 76:
Example Code This chapter describes
- Page 77 and 78:
Description Parameters The contacto
- Page 79 and 80:
Configuration validation Starting t
- Page 81 and 82:
Required Components This chapter co
- Page 83 and 84:
Example Code This chapter describes
- Page 85 and 86:
Description Parameters For the doub
- Page 87 and 88:
Commissioning the AS Interface Safe
- Page 89 and 90:
Protective door with door interlock
- Page 91 and 92:
Assembly and Wiring Overview of Har
- Page 93 and 94:
Example Code This chapter describes
- Page 95 and 96:
Description Parameters For the doub
- Page 97 and 98:
Commissioning the AS Interface Safe
- Page 99 and 100:
Protective door with door interlock
- Page 101 and 102:
Assembly and Wiring Overview of Har
- Page 103 and 104:
Example Code This chapter describes
- Page 105 and 106:
Description Parameters For the doub
- Page 107 and 108:
Commissioning the AS Interface Safe
- Page 109 and 110:
Protective door with door interlock
- Page 111 and 112:
Assembly and Wiring Overview of Har
- Page 113 and 114:
Example Code This chapter describes
- Page 115 and 116:
Description Parameters For the doub
- Page 117 and 118:
Commissioning the AS Interface Safe
- Page 119 and 120:
Protective door with door interlock
- Page 121 and 122:
Assembly and Wiring Overview of Har
- Page 123 and 124:
Example Code This chapter describes
- Page 125 and 126:
Description Parameters For the doub
- Page 127 and 128:
Commissioning the AS Interface Safe
- Page 129 and 130:
SIMOCODE pro direct starters with s
- Page 131 and 132:
Required Components Hardware compon
- Page 133 and 134:
Wiring of Hardware Components
- Page 135 and 136:
Note Screenshot SIMOCODE is inserte
- Page 137 and 138:
Parameter settings Note Screenshot
- Page 139 and 140:
Downloading the SIMOCODE pro projec
- Page 141 and 142:
The displayed link is parameterized
- Page 143 and 144:
SIMOCODE pro reversing starters wit
- Page 145 and 146:
Required Components Hardware compon
- Page 147 and 148:
Wiring of Hardware Components
- Page 149 and 150:
Note Screenshot SIMOCODE is inserte
- Page 151 and 152:
Parameter settings Note Screenshot
- Page 153 and 154:
Downloading the SIMOCODE pro projec
- Page 155 and 156:
The displayed link is parameterized
- Page 157 and 158:
SIMOCODE pro star-delta starters wi
- Page 159 and 160:
Required Components Hardware compon
- Page 161 and 162:
Wiring of Hardware Components
- Page 163 and 164:
Note Screenshot SIMOCODE is inserte
- Page 165 and 166:
Parameter settings Note Screenshot
- Page 167 and 168:
Downloading the SIMOCODE pro projec
- Page 169 and 170:
The displayed link is parameterized
- Page 171 and 172:
Fail-safe Controllers SIMATIC Safet
- Page 173 and 174:
Required components Hardware compon
- Page 175 and 176:
L1 N PE Note A connection between t
- Page 177 and 178:
Settings of the CPU 315F-2DP The se
- Page 179 and 180:
The sample code with the given conf
- Page 181 and 182:
Safety Door with Spring-Loaded Enga
- Page 183 and 184:
Required components Hardware compon
- Page 185 and 186:
L1 N PE PS 307 / CPU 315F L+ M IM 1
- Page 187 and 188:
Important hardware component settin
- Page 189 and 190:
Basic Performance Data Load and mai
- Page 191 and 192:
Note If the above section is not ob
- Page 193 and 194:
FB "COORDINATION" (FB1, DB1) After
- Page 195 and 196:
Safety Door with Magnetic Engagemen
- Page 197 and 198:
Setup and Wiring In order to set up
- Page 199 and 200:
Function test After wiring the hard
- Page 201 and 202:
Settings of the CPU 315F-2DP The se
- Page 203 and 204:
Basic Performance Data Load and mai
- Page 205 and 206:
FC "STANDARD" (FC 3) The FC "STANDA
- Page 207 and 208:
The safety door locks ("COIL"="1"),
- Page 209 and 210:
Safety Door without Guard Locking i
- Page 211 and 212:
Setup and Wiring In order to set up
- Page 213 and 214:
Function test After wiring the hard
- Page 215 and 216:
Settings of the CPU 315F-2DP The se
- Page 217 and 218:
Sample Code Preliminary Remarks Enc
- Page 219 and 220:
The acknowledgement for the enable
- Page 221 and 222:
Light Curtain in Category 4 with Mu
- Page 223 and 224:
Flow chart The flow chart below sho
- Page 225 and 226:
ACK PS 307 START CPU 315F Wiring of
- Page 227 and 228:
Function test After wiring the hard
- Page 229 and 230:
Set mode: "Test Mode" During Proces
- Page 231 and 232:
Sample Code Preliminary Remarks Enc
- Page 233 and 234:
FB "L_CURTAIN" (FB 1, DB 1) FB 1 ha
- Page 235 and 236:
Two-Hand Control Panel with Integra
- Page 237 and 238:
Required components Hardware compon
- Page 239 and 240:
L1 N PE PS 307 / CPU 315F L+ M IM 1
- Page 241 and 242:
Important hardware component settin
- Page 243 and 244:
Settings of the failsafe F-DO The s
- Page 245 and 246:
F-CALL (FC1) F-CALL (FC1) is the F
- Page 247 and 248:
Integration of the Readback Signal
- Page 249 and 250:
Setup and Wiring In order to set up
- Page 251 and 252:
L1 N PE PS 307 / CPU 315F L+ M AUX1
- Page 253 and 254:
Important hardware component settin
- Page 255 and 256:
Settings of the failsafe F-DO The s
- Page 257 and 258:
Sample Code Preliminary Remarks Enc
- Page 259 and 260:
Warning! When using the F applicati
- Page 261 and 262:
Safety Shutdown in the Stop Categor
- Page 263 and 264:
G_FB_XX_152 Time sequence for Stop
- Page 265 and 266:
Setup and Wiring Regarding the use
- Page 267 and 268:
Parameters used Below, some charact
- Page 269 and 270:
L1 N PE PS 307 / CPU 315F A4 2 DO H
- Page 271 and 272:
Function test The inputs and output
- Page 273 and 274:
Set mode: "Test Mode" During Proces
- Page 275 and 276:
Sample Code Preliminary Remarks Enc
- Page 277 and 278: Network 2 FB "Safety_PRG" (FB1, DB1
- Page 279 and 280: Single and Group Shutdown of Actuat
- Page 281 and 282: Required components Hardware compon
- Page 283 and 284: Note The DP interface of the CPU 31
- Page 285 and 286: The terminal markings of the load c
- Page 287 and 288: Important hardware component settin
- Page 289 and 290: Settings of the failsafe F-DO The s
- Page 291 and 292: COND2), which can be changed by the
- Page 293 and 294: Please consider the following notes
- Page 295 and 296: 7 Cyclic input data 0 OSSD Warning!
- Page 297 and 298: Time sequence For a better understa
- Page 299 and 300: Advantages/customer benefits ■ Fo
- Page 301 and 302: IM 151 HF IM 151 HF PM-E PM-E 2DI H
- Page 303 and 304: Connection of the LS4 Integrating t
- Page 305 and 306: No. Instruction Note 8 Click "Cance
- Page 307 and 308: Function test After wiring the hard
- Page 309 and 310: Important hardware component settin
- Page 311 and 312: Settings of the fail-safe F-DO The
- Page 313 and 314: Sample Code Preliminary Remarks Enc
- Page 315 and 316: FB "SET_ACT" (FB 3, DB 3) Network 1
- Page 317 and 318: #SEN_FIELD 1 #SEN_FIELD 2 #SEN_FIEL
- Page 319 and 320: Passivation and Reintegration of F-
- Page 321 and 322: Setup and Wiring This chapter descr
- Page 323 and 324: Overview of inputs and outputs Over
- Page 325 and 326: Important hardware component settin
- Page 327: "Channel 1.5": "Evaluation of the s
- Page 331 and 332: Scenario: Manual reintegration Disc
- Page 333 and 334: Scenario: F-communication error Dis
- Page 335 and 336: Overview of buttons and indicator l
- Page 337 and 338: Explanations for the STEP 7 program
- Page 339 and 340: FB2 / Network 1 DB818.DBX 36.4 Over
- Page 341 and 342: Description: FB3, DB4 (REINTEGRATIO
- Page 343 and 344: FB3 / Netzwerk 3 Overview of the si
- Page 345 and 346: Operation: Normal operation Operati
- Page 347 and 348: Operation: Automatic reintegration
- Page 349 and 350: Background Knowledge on the Functio
- Page 351 and 352: F-I/O-module data block What is an
- Page 353 and 354: The user has read and write access
- Page 355 and 356: Passivation (of entire module or ch
- Page 357 and 358: How is the "passivation of channels
- Page 359 and 360: Processes during passivation and re
- Page 361 and 362: Process: Channel / module error (ma
- Page 363 and 364: Process: Safety program Preconditio
- Page 365 and 366: Warning Automatic reintegration is
- Page 367 and 368: This communication is realized via
- Page 369 and 370: DP Slave (MASTERDRIVES) The descrip
- Page 371 and 372: Emergency stop Time Explanation t1
- Page 373 and 374: Required Components Hardware compon
- Page 375 and 376: Notes on configuring MASTERDRIVES N
- Page 377 and 378: Inputs and outputs used for the DP
- Page 379 and 380:
Overview hardware configuration of
- Page 381 and 382:
Settings of the fail-safe F-DI The
- Page 383 and 384:
Basic Performance Data DP Master: L
- Page 385 and 386:
Program sequence General overview T
- Page 387 and 388:
Symbol Function Explanation START P
- Page 389 and 390:
Network 4: Reading in the readback
- Page 391 and 392:
Variables of FB "STANDSTILL_AND_SAF
- Page 393 and 394:
Network 10 In this network, the tim
- Page 395 and 396:
Network 2 With OUT3=0 the drive is
- Page 397 and 398:
Safety Drives System 1 SAFE STANDST
- Page 399 and 400:
Behavior when Emergency Stop is iss
- Page 401 and 402:
Behavior when Emergency Stop is iss
- Page 403 and 404:
Behavior when the protective doors
- Page 405 and 406:
Function description A structure in
- Page 407 and 408:
Behavior when Emergency Stop is iss
- Page 409 and 410:
Behavior when Emergency Stop is iss
- Page 411 and 412:
■ This circuit principle is suita
- Page 413 and 414:
Certificate The examples shown in t
- Page 415 and 416:
Behavior when Emergency Stop is iss
- Page 417 and 418:
Behavior when Emergency Stop is iss
- Page 419 and 420:
Behavior when the protective doors
- Page 421 and 422:
Behavior when the protective doors
- Page 423 and 424:
Behavior when Emergency Stop is iss
- Page 425 and 426:
Behavior when Emergency Stop is iss
- Page 427 and 428:
■ This circuit principle is suita
- Page 429 and 430:
Certificate The examples shown in t
- Page 431 and 432:
"Safe standstill" with SINAMICS usi
- Page 433 and 434:
"Safety Integrated" settings The de
- Page 435 and 436:
Behavior, when the protective doors
- Page 437 and 438:
Behavior at Emergency Stop Emergenc
- Page 439 and 440:
The safety requirements are fulfill
- Page 441 and 442:
Hardware components for the F-CPU c
- Page 443 and 444:
Overview of interfaces and communic
- Page 445 and 446:
Overview of the network configurati
- Page 447 and 448:
SINAMICS Runtime System Parametizat
- Page 449 and 450:
SIMOTION Runtime System Starting up
- Page 451 and 452:
SIMATIC Runtime System Function Blo
- Page 453 and 454:
Overview of the function block "F_D
- Page 455 and 456:
Überwachung auf sicher red. Geschw
- Page 457 and 458:
Plausibility check: Motion command
- Page 459 and 460:
Porting PROFIsafe to the applicatio
- Page 461 and 462:
Input signal conditioning The incom
- Page 463 and 464:
TÜV certificate (issued by the TUE
- Page 465 and 466:
SINAMICS G120 - controlled via PROF
- Page 467 and 468:
Required components An overview of
- Page 469 and 470:
Connecting-up the hardware componen
- Page 471 and 472:
Fault 395 (acceptance test / acknow
- Page 473 and 474:
Overview of inputs and outputs Simu
- Page 475 and 476:
Download S7 program To download the
- Page 477 and 478:
nels takes approximately 2.4s. This
- Page 479 and 480:
Please note that the two actual che
- Page 481 and 482:
Key performance data Load memory an
- Page 483 and 484:
The individual telegram components
- Page 485 and 486:
DB1, axis_DB The axis_DB represents
- Page 487 and 488:
SINAMICS G120 parameterization In o
- Page 489 and 490:
SINAMICS G120 - controlled via PROF
- Page 491 and 492:
Required components An overview of
- Page 493 and 494:
Connecting-up the hardware componen
- Page 495 and 496:
Fault 395 (acceptance test / acknow
- Page 497 and 498:
Overview of inputs and outputs Simu
- Page 499 and 500:
■ Then, in the Project Navigator
- Page 501 and 502:
Safe Stop 1 (SS1) tab The parameter
- Page 503 and 504:
Function test The function test can
- Page 505 and 506:
Siemens telegram 352, PZD 6/6 The s
- Page 507 and 508:
Principle structure of the FC100 Ne
- Page 509 and 510:
Functional Example No. SD-FE-I-002-
- Page 511 and 512:
Contact partners Contact partners f