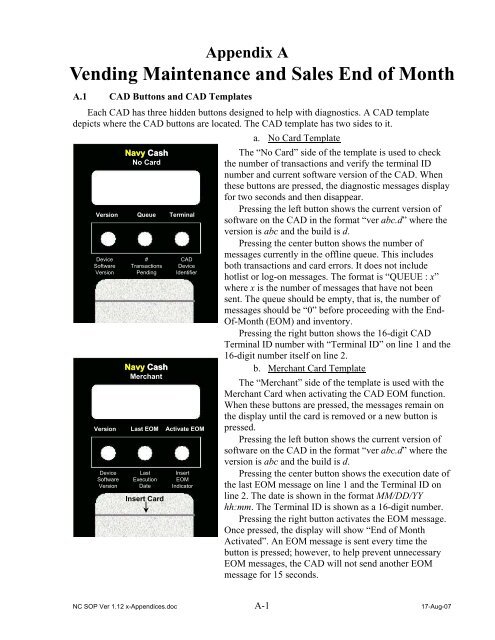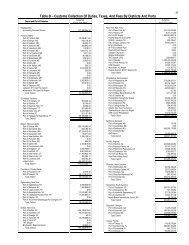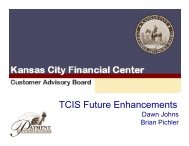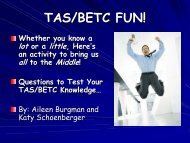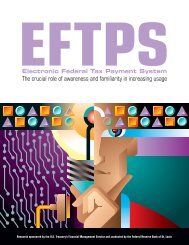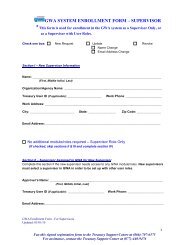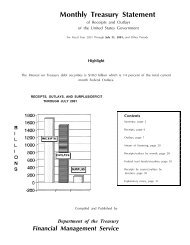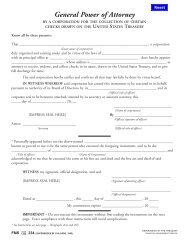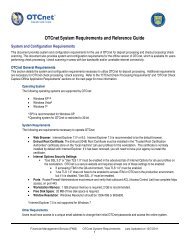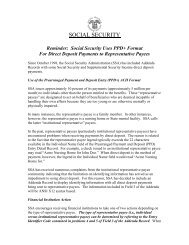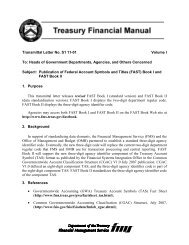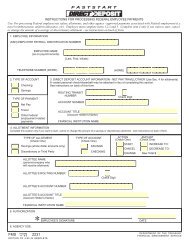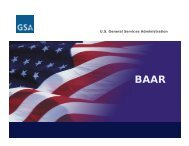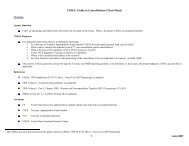- Page 1 and 2:
NAVSUP Publication 727Navy Cash ®
- Page 3 and 4:
NAVSUP Publication 727Navy Cash ®
- Page 5 and 6:
RECORD OF CHANGESVERSIONNUMBEREFFEC
- Page 7 and 8:
VERSIONNUMBEREFFECTIVEDATECHANGE DE
- Page 9 and 10:
VERSIONNUMBEREFFECTIVEDATECHANGE DE
- Page 11 and 12:
VERSIONNUMBEREFFECTIVEDATECHANGE DE
- Page 13 and 14:
VERSIONNUMBEREFFECTIVEDATECHANGE DE
- Page 15 and 16:
ContentsChapter 1 Navy Cash Overvie
- Page 17 and 18:
Chapter 4 Private Messes ..........
- Page 19 and 20:
5.11 Contingency Operations........
- Page 21 and 22:
7.8.2 Monthly Merchant Sales Summar
- Page 23 and 24:
8.4.36 Access Editor-Access Control
- Page 25 and 26:
Appendix E Disbursing Web Site—ww
- Page 27 and 28:
Chapter 1Navy Cash ® Overview1.1 R
- Page 29 and 30:
1. The cluster server itself consis
- Page 31 and 32:
g. NEXCOM Ship’s Store Program Mr
- Page 33 and 34:
DDEDDSDFASDISBODMMDOD FMRDSIDSNDSSN
- Page 35 and 36:
SIMASODASOPSPOSSACSSECSSNSSPNTFATYC
- Page 37 and 38:
3. NORMAL ENROLLMENTAfter the initi
- Page 39 and 40:
other personnel who make repeated t
- Page 41 and 42:
Room /GuestRetailVending Payment Ty
- Page 43 and 44:
ut the funds won’t be available a
- Page 45 and 46:
1.10 Web and Telephone Purchases Us
- Page 47 and 48:
Chapter 2K22 and K80 Operating Proc
- Page 49 and 50:
(b) The operator enters his or her
- Page 51 and 52:
c. Download of Sales Transactions f
- Page 53 and 54:
(6) Terminal ID — A 16-digit numb
- Page 55 and 56:
(5) K22 asks user to select which m
- Page 57 and 58:
2.3.5 K22 ScreensThe K22 screen can
- Page 59 and 60:
. Set Terminal ID. The next require
- Page 61 and 62:
e. Terminal ID Entry: If Terminal I
- Page 63 and 64:
a. Merchant Entry Screens. When fir
- Page 65 and 66:
0 Press a Function Key1 2 3 Before
- Page 67 and 68:
0 Current Amount1 xxxxx.xx2 Enter n
- Page 69 and 70:
c. Basic Operation Screens. The K22
- Page 71 and 72:
d. Purchase and Card Entry Screens.
- Page 73 and 74:
0 1 2 $ xxxxx.xx3 Enter AmountOnce
- Page 75 and 76:
i. Purchase Confirmation Screens. I
- Page 77 and 78:
j. Diagnostic Screens. While in the
- Page 79 and 80:
. Card Entry0 Please Insert1 Navy C
- Page 81 and 82:
0 Withdraw $ 10.5312 Confirm OK=Yes
- Page 83 and 84:
e. Error Screens.0 Transaction Canc
- Page 85 and 86:
2.4 K80 Cashless Automated Teller M
- Page 87 and 88:
. Boot Up Screens and Error Screens
- Page 89 and 90:
0 Change Terminal1 Identification?2
- Page 91 and 92:
Chapter 3General Mess3.1 Background
- Page 93 and 94:
2. A K22 Point Of Sale (POS) device
- Page 95 and 96:
(3) The cruise coordinator represen
- Page 97 and 98:
procedure to perform the refund tra
- Page 99 and 100:
paragraph 3.6), there are two prima
- Page 101 and 102:
5. The FSO will maintain monthly re
- Page 103 and 104:
3.13 General Mess Reports and Forms
- Page 105 and 106:
3.13.3 Daily Transaction Detail Rep
- Page 107 and 108:
3.13.5 Daily Reconciliation Workshe
- Page 109 and 110:
Chapter 4Private Messes4.1 Backgrou
- Page 111 and 112:
notation is required to distinguish
- Page 113 and 114:
a. The K22 Point-Of-Sale (POS) devi
- Page 115 and 116:
d. The treasurer keys the mess bill
- Page 117 and 118:
4.8.2 AshoreAshore, the treasurer u
- Page 119 and 120:
d. Each day, the treasurer/operator
- Page 121 and 122:
Control Log must be adjusted to ref
- Page 123 and 124:
of the general mess, an operator ca
- Page 125 and 126:
4.17.2 Monthly Merchant Sales Summa
- Page 127 and 128:
4.17.4 Monthly Transaction Detail R
- Page 129 and 130:
4.17.6 Daily/Monthly Reconciliation
- Page 131 and 132:
Chapter 5MWR5.1 Background ........
- Page 133 and 134:
slight delay in actual deposits is
- Page 135 and 136:
transfer from the MWR fund Navy Cas
- Page 137 and 138:
EOD batch and completion of the rou
- Page 139 and 140:
5.12 MWR Reports (examples)In Navy
- Page 141 and 142:
5.12.3 Daily Transaction Detail Rep
- Page 143 and 144:
5.12.5 Merchant Settlement ReportRu
- Page 145 and 146:
Chapter 6Post Office6.1 Background.
- Page 147 and 148:
d. All USPS Postal Money Orders wil
- Page 149 and 150:
(6) Wait for the process to finish,
- Page 151 and 152:
6.11 Post Office Forms and Reports
- Page 153 and 154:
6.11.2 Daily ReportIn Navy Cash, al
- Page 155 and 156:
6.11.4 Merchant Settlement ReportRu
- Page 157 and 158:
Chapter 7Ship’s Store7.1 Backgrou
- Page 159 and 160:
7.1 BackgroundThis chapter describe
- Page 161 and 162:
c. Navy Cash ProceduresTo properly
- Page 163 and 164:
(5) All completed transactions are
- Page 165 and 166:
(UTC)). The total of the SS-141s wi
- Page 167 and 168:
file.d. All reports must be signed
- Page 169 and 170:
a. Adding a New Vending Machine and
- Page 171 and 172:
Disbursing Officer or Sales Officer
- Page 173 and 174:
completed between ship and shore. S
- Page 175 and 176:
7.6.6 End of the Accounting PeriodA
- Page 177 and 178:
7.7.3 CAD Failure.a. Troubleshootin
- Page 179 and 180:
7.8.2 Monthly Merchant Sales Summar
- Page 181 and 182:
7.8.4 Vending Machine Daily Transac
- Page 183 and 184:
7.8.6 Sample Foreign Concessionaire
- Page 185 and 186:
Working DraftChapter 8Disbursing an
- Page 187 and 188:
Working Draft8.4.27 Safe Bank Trans
- Page 189 and 190:
Working Draft8.15.11 Bulk Card Log.
- Page 191 and 192:
Working Draft8.1 Backgrounda. This
- Page 193 and 194:
Working Draft8.2.3 Navy Cash Card L
- Page 195 and 196:
Working Draftdate in each cardholde
- Page 197 and 198:
Working Draft8.3.2 Replenishing Nav
- Page 199 and 200:
Working Draft8.4 Navy Cash Applicat
- Page 201 and 202:
Working Draft8.4.6 Closing the Navy
- Page 203 and 204:
Working Draft• Funds Transfer to
- Page 205 and 206:
Working Drafttransaction will be re
- Page 207 and 208:
Working Draft(2) The Disbursing Off
- Page 209 and 210:
Working Draft(6) Miscellaneous Refu
- Page 211 and 212:
Working Draft(3) Automated Chip-to-
- Page 213 and 214:
Working Draftb. Bulk Refunds consis
- Page 215 and 216:
Working Draft8.4.13 Deposit Cash or
- Page 217 and 218:
Working Draft8.4.14 Daily Cash Tran
- Page 219 and 220:
Working DraftNC SOP Ver 1.12 Chpt 8
- Page 221 and 222:
Working Draftf. If a card is blocke
- Page 223 and 224:
Working Draft(g) The Disbursing Off
- Page 225 and 226:
Working Draftwithin five minutes, a
- Page 227 and 228:
Working Draft8.4.17 Unblock Carda.
- Page 229 and 230:
Working Draft8.4.18 Card Reporta. T
- Page 231 and 232:
Working Draft8.4.19 Assign Replacem
- Page 233 and 234:
Working Draft(3) If a visitor card
- Page 235 and 236:
Working Draftcredit union account r
- Page 237 and 238:
Working DraftCash accounts and canc
- Page 239 and 240:
Working DraftDK1 Curt MapleAnne Map
- Page 241 and 242:
Working Drafte. Enroll Without a Te
- Page 243 and 244:
Working Draftc. Account information
- Page 245 and 246:
Working Draft0,1,2,3 Number of ACH
- Page 247 and 248:
Working Draft8.4.23 Note Maintenanc
- Page 249 and 250:
Working Draftd. “View Disbursing
- Page 251 and 252:
Working Draft(b) When viewing a not
- Page 253 and 254:
Working Draftbeen received by the s
- Page 255 and 256:
Working Draftminimal user requireme
- Page 257 and 258:
Working DraftNOTE: K22s operating i
- Page 259 and 260:
Working Draftdeposited at the end o
- Page 261 and 262:
Working Draft(3) Merchant Settlemen
- Page 263 and 264:
Working DraftReport Purpose Sort Ca
- Page 265 and 266:
Working Draftwill be displayed. ROM
- Page 267 and 268:
Working Draft8.4.27 Safe Bank Trans
- Page 269 and 270:
8.4.28 Operator ID MaintenanceWorki
- Page 271 and 272:
Working Draft8.4.29 Vending and Shi
- Page 273 and 274:
Working Draft(c) The Disbursing Off
- Page 275 and 276:
Working Draftwill be prompted to ve
- Page 277 and 278:
Working Draft(5) After all the vend
- Page 279 and 280:
Working Draft(b) In the second samp
- Page 281 and 282:
Working Draftnecessary (see paragra
- Page 283 and 284:
Working DraftNC SOP Ver 1.12 Chpt 8
- Page 285 and 286:
Working Draft8.4.32 View Disk Usage
- Page 287 and 288:
Working Draft(1) PRNOC is used for
- Page 289 and 290:
Working Draftb. Marine Corps Option
- Page 291 and 292:
Working Draft(8) The TFA will credi
- Page 293 and 294:
Working DraftDisbursing Officer sho
- Page 295 and 296:
Working Draftcardholder SPO informa
- Page 297 and 298:
Working DraftLevel 1Disbursing Offi
- Page 299 and 300:
Working DraftNOTE: User names are a
- Page 301 and 302:
Working Draft(6) Reset Password. To
- Page 303 and 304:
Working Draft(b) Click on the “Ad
- Page 305 and 306:
Working Draft(b) Overage. The total
- Page 307 and 308:
Working DraftReference Explanation
- Page 309 and 310:
Working Draftvending machine to an
- Page 311 and 312:
Working DraftUnblocking Access to H
- Page 313 and 314:
Working Draftday period. The Fraud
- Page 315 and 316:
Working Draftinclude new or updated
- Page 317 and 318:
Working DraftFigure 1. End-of-Month
- Page 319 and 320: Working Drafte. Prior to preparing
- Page 321 and 322: Working Draft04 = Food Service coll
- Page 323 and 324: Working DraftSAMPLE DD 2657 DATED 2
- Page 325 and 326: Working DraftSAMPLE DD 2657 DATED 2
- Page 327: Working Draft8.10.2 Schedule of Dep
- Page 330 and 331: Working Draft8.10.3 SF 1219a. Once
- Page 332 and 333: Working DraftSAMPLE SF 1219PAGE 2NC
- Page 334 and 335: Working Draft(2) For most installat
- Page 336 and 337: Working Draftc. Cardholder Request(
- Page 338 and 339: Working Draft8.15 Sample Disbursing
- Page 340 and 341: Working Draft8.15.2 Sample Disbursi
- Page 342 and 343: Working Draft8.15.3 Sample Letter o
- Page 344 and 345: Working DraftNavy Cash and ROM II T
- Page 346 and 347: Working Draft8.15.6 Daily Negative
- Page 348 and 349: 8.15.8 Disbursing Accountability Su
- Page 350 and 351: 8.15.10 Daily Cash Transaction Ledg
- Page 352 and 353: 8.15.12 Card Issue LogNAVY CASH CAR
- Page 354 and 355: TasksSOPReferenceYesNoAre refunds b
- Page 356 and 357: 8.15.15 Navy Cash Refund ChitNAVY/M
- Page 358 and 359: 8.15.17 Navy Cash Payroll Report
- Page 360 and 361: 8.15.19 Daily Blocked Account Repor
- Page 362 and 363: 8.15.21 Return Codes and Notificati
- Page 364 and 365: 8.15.22 The $25 Vending “Counter
- Page 366 and 367: 8.15.24 Cash Verification Team Navy
- Page 368 and 369: 8.15.25 Navy Cash Trouble Call Work
- Page 372 and 373: A.2 Merchant CardsFor vending opera
- Page 374 and 375: j. Step 10. Repeat Phase 2 Steps 7
- Page 376 and 377: f. Configure the K22. ROM II and Na
- Page 378 and 379: K22 Configuration Settings Workshee
- Page 380 and 381: e. Configure the NavyCash Proxy to
- Page 382 and 383: Account SummaryShows a Summary ofPa
- Page 384 and 385: NC SOP Ver 1.12 x-Appendices.doc D-
- Page 386 and 387: Secondary LoginProvides Access toNa
- Page 388 and 389: Navy Assign LocationAssigns Cardhol
- Page 390 and 391: Card SearchProvides Ability to Loca
- Page 392 and 393: NC SOP Ver 1.12 x-Appendices.doc E-
- Page 394 and 395: NC SOP Ver 1.12 x-Appendices.doc F-
- Page 396 and 397: Block 7. Military Branch (Organizat
- Page 398 and 399: Cambodia ..........................
- Page 400 and 401: Tokelau ...........................
- Page 402 and 403: NC SOP Ver 1.12 x-Appendices.doc F-
- Page 404 and 405: NC SOP Ver 1.12 x-Appendices.doc G-
- Page 406 and 407: 3. PRE-ENROLLMENT PROCEDURESa. Hold
- Page 408 and 409: 5. POST-ENROLLMENT PROCEDURESa. The
- Page 410 and 411: NC SOP Ver 1.12 x-Appendices.doc I-
- Page 412 and 413: POLICE REPORTI have or have not r
- Page 414 and 415: NC SOP Ver 1.12 x-Appendices.doc J-
- Page 416 and 417: NC SOP Ver 1.12 x-Appendices.doc J-
- Page 418 and 419: 4. NAVY CASH CARD LIMITSa. A $400 d
- Page 420 and 421:
c. Suspend Account. Cardholders tra
- Page 422 and 423:
J.P. Morgan Chase10430 Highland Man
- Page 424 and 425:
14. INDICATE END-OF-DAYa. At the en
- Page 426 and 427:
econciled, the Disbursing Officer w
- Page 428 and 429:
NC SOP Ver 1.12 x-Appendices.doc K-
- Page 430 and 431:
. Once notified, the cardholder sha
- Page 432 and 433:
NC SOP Ver 1.12 x-Appendices.doc L-
- Page 434 and 435:
8. Damaged Stamps. Damaged stamp bo
- Page 436 and 437:
f. The OMM can then take the Navy C
- Page 438 and 439:
(1) Option 1 allows the support con
- Page 440 and 441:
NC SOP Ver 1.12 x-Appendices.doc O-
- Page 442 and 443:
. Monthly Settlement. For some LOA
- Page 444 and 445:
. By default, generic private merch
- Page 446 and 447:
Enclosure (2)NAVY CASH POINTS OF CO
- Page 448 and 449:
Enclosure (4)NAVY CASH POINTS OF CO
- Page 450 and 451:
NC SOP Ver 1.12 x-Appendices.doc P-
- Page 452 and 453:
6. Pre- and Post-Deployment Groom C
- Page 454 and 455:
System AdministrationWhat version o
- Page 456 and 457:
Daily Blocked Account Report, 8-61,
- Page 458 and 459:
Disbursing OfficerChecklist for Rec
- Page 460 and 461:
General, 2-39Terminal ID Entry Scre
- Page 462 and 463:
Disbursing Notifications Alerts, 8-
- Page 464 and 465:
Schedule of Deposits from Navy Cash
- Page 466:
Web SitesBrowser Software Requireme