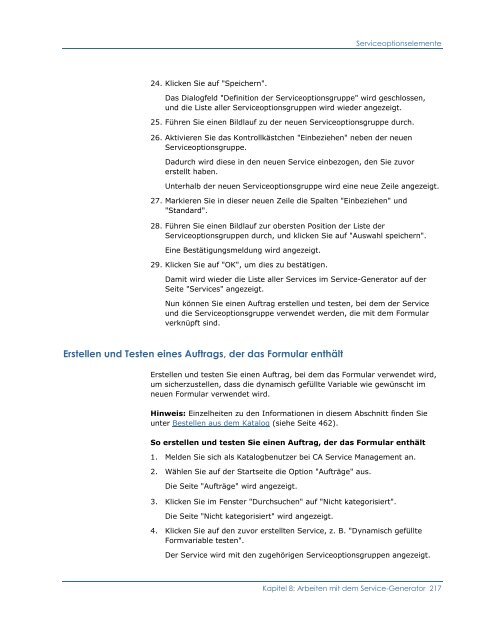- Seite 1 und 2:
CA Service Accounting und CA Servic
- Seite 3 und 4:
CA-Produktreferenzen Dieses Dokumen
- Seite 5 und 6:
Inhalt Kapitel 1: Architektur 15 St
- Seite 7 und 8:
Hinzufügen eines Datenobjekts ....
- Seite 9 und 10:
Auswählen eines Formulars und Änd
- Seite 11 und 12:
Systemformulare ...................
- Seite 13 und 14:
Referenzdaten .....................
- Seite 15 und 16:
Kapitel 1: Architektur Die CA Servi
- Seite 17 und 18:
Kapitel 2: Verwaltungsfunktionen un
- Seite 19 und 20:
Meldungen und Warnungen Meldungen u
- Seite 21 und 22:
Meldungen und Warnungen Anzeigen vo
- Seite 23 und 24:
Meldungen und Warnungen Wiederholen
- Seite 25 und 26:
Dokumente Hochladen von Dokumenten
- Seite 27 und 28:
Verwaltungs-Tools Verwaltungs-Tools
- Seite 29 und 30:
Ereignisse, Regeln und Aktionen Hin
- Seite 31 und 32:
Ereignisse, Regeln und Aktionen Hin
- Seite 33 und 34:
Ereignisse, Regeln und Aktionen Hin
- Seite 35 und 36:
Ereignisse, Regeln und Aktionen Ver
- Seite 37 und 38:
Ereignisse, Regeln und Aktionen Hin
- Seite 39 und 40:
Ereignisse, Regeln und Aktionen Akt
- Seite 41 und 42:
Ereignisse, Regeln und Aktionen Hin
- Seite 43 und 44:
Scheduler ■ ■ ■ ■ ■ Gült
- Seite 45 und 46:
Kapitel 3: Verwalten von Geschäfts
- Seite 47 und 48:
Administration von gemeinsamen und
- Seite 49 und 50:
Verwalten von eigenständigen Gesch
- Seite 51 und 52:
Verwalten von eigenständigen Gesch
- Seite 53 und 54:
Verwalten von eigenständigen Gesch
- Seite 55 und 56:
Verwalten von eigenständigen Gesch
- Seite 57 und 58:
Konfigurieren der gemeinsamen Verwa
- Seite 59 und 60:
Konfigurieren der gemeinsamen Verwa
- Seite 61 und 62:
Konfigurieren der gemeinsamen Verwa
- Seite 63 und 64:
Konfigurieren der gemeinsamen Verwa
- Seite 65 und 66:
Konfigurieren der gemeinsamen Verwa
- Seite 67 und 68:
Konfigurieren der gemeinsamen Verwa
- Seite 69 und 70:
Konfigurieren der gemeinsamen Verwa
- Seite 71 und 72:
Konten Konten Konten sind Bestandte
- Seite 73 und 74:
Konten Kontaktinformationen In dies
- Seite 75 und 76:
Konten Schließen eines Kontos Sie
- Seite 77 und 78:
Kapitel 4: Verwalten von Benutzern
- Seite 79 und 80:
Benutzer Zusätzlich zu einer Rolle
- Seite 81 und 82:
Benutzer Zum Hinzufügen eines Benu
- Seite 83 und 84:
Benutzer Benutzereinstellungen Benu
- Seite 85 und 86:
Benutzer Bearbeiten von Benutzern W
- Seite 87 und 88:
Benutzer ■ Stornierung ausstehend
- Seite 89 und 90:
Rollen Auftragsmanager Ein Benutzer
- Seite 91 und 92:
Rollen Allgemein: ■ ■ ■ ■ A
- Seite 93:
Rollen Katalogverwaltung: ■ Alle
- Seite 96 und 97:
Funktionen der Berichterstellung Fu
- Seite 98 und 99:
Datenobjekte Layouts Ermöglicht da
- Seite 100 und 101:
Datenobjekte Vorheriger Tag Nächst
- Seite 102 und 103:
Datenobjekte CSV Hinweis: Mit dem A
- Seite 104 und 105:
Datenobjekte Vordefinierte Datenobj
- Seite 106 und 107:
Datenansichten Hinweis: CA Service
- Seite 108 und 109:
Datenansichten Spaltenregeln Anhand
- Seite 110 und 111:
Datenansichten Besondere Werte kön
- Seite 112 und 113:
Layouts Hinzufügen eines Layouts A
- Seite 114 und 115:
Veröffentlichen eines Berichts in
- Seite 117 und 118:
Kapitel 6: Verwalten von Dashboards
- Seite 119 und 120:
Dashboards ■ ■ GUI-Knoten XML:
- Seite 121 und 122:
Dashboards Hinzufügen eines Dashbo
- Seite 123 und 124:
Kapitel 7: Verwenden von Webservice
- Seite 125 und 126:
Verwalten und Bereitstellen von Web
- Seite 127 und 128:
Aufrufen von Webservices mit einem
- Seite 129 und 130:
Aufrufen von Webservices mit einem
- Seite 131 und 132:
Aufrufen von Webservices mit einem
- Seite 133 und 134:
Aufrufen von Webservices mit einem
- Seite 135 und 136:
Aufrufen von Webservices mit einem
- Seite 137 und 138:
So fügen Sie mit Hilfe von Webserv
- Seite 139 und 140:
Kapitel 8: Arbeiten mit dem Service
- Seite 141 und 142:
Services Vererben Sie können aus d
- Seite 143 und 144:
Services Stornodatum Zeigt das Datu
- Seite 145 und 146:
Services URL-Informationen Bild Ent
- Seite 147 und 148:
Services Version Code Die Versionsn
- Seite 149 und 150:
Services Bearbeiten eines Ordners o
- Seite 151 und 152:
Services Anfragen Der Status der an
- Seite 153 und 154:
Services Festlegen hervorgehobener
- Seite 155 und 156:
Services 3. Klicken Sie für den ge
- Seite 157 und 158:
Services Erstellen eines neuen, abh
- Seite 159 und 160:
Services Definieren eines Services
- Seite 161 und 162:
Services Wenn Sie über verschieden
- Seite 163 und 164:
Serviceoptionsgruppen b. Ändern Si
- Seite 165 und 166: Serviceoptionsgruppen Hinzufügen e
- Seite 167 und 168: Serviceoptionsgruppen Gestufte Serv
- Seite 169 und 170: Serviceoptionsgruppen Bearbeiten de
- Seite 171 und 172: Serviceoptionsgruppen Anzeigen der
- Seite 173 und 174: Serviceoptionselemente Serviceoptio
- Seite 175 und 176: Serviceoptionselemente Als Asset na
- Seite 177 und 178: Serviceoptionselemente Formatierter
- Seite 179 und 180: Serviceoptionselemente Zusätzliche
- Seite 181 und 182: Serviceoptionselemente Belastungsar
- Seite 183 und 184: Serviceoptionselemente Benutzerdefi
- Seite 185 und 186: Serviceoptionselemente Stufenbasier
- Seite 187 und 188: Serviceoptionselemente Zusätzliche
- Seite 189 und 190: Serviceoptionselemente Zusätzliche
- Seite 191 und 192: Serviceoptionselemente Zusätzliche
- Seite 193 und 194: Serviceoptionselemente Zusätzliche
- Seite 195 und 196: Serviceoptionselemente Passt die Be
- Seite 197 und 198: Serviceoptionselemente Geheim Fügt
- Seite 199 und 200: Serviceoptionselemente Formularvari
- Seite 201 und 202: Serviceoptionselemente 2. Führen S
- Seite 203 und 204: Serviceoptionselemente Mit einem Be
- Seite 205 und 206: Serviceoptionselemente Hochladen ei
- Seite 207 und 208: Serviceoptionselemente Definieren d
- Seite 209 und 210: Serviceoptionselemente 7. Nehmen Si
- Seite 211 und 212: Serviceoptionselemente 8. Klicken S
- Seite 213 und 214: Serviceoptionselemente 15. Geben Si
- Seite 215: Serviceoptionselemente 3. Klicken S
- Seite 219 und 220: Serviceoptionselemente 13. Korrigie
- Seite 221 und 222: Serviceoptionselemente 3. Führen S
- Seite 223 und 224: Serviceoptionselemente Ändern von
- Seite 225 und 226: Serviceoptionselemente 13. Klicken
- Seite 227 und 228: Serviceoptionselemente 16. Orientie
- Seite 229 und 230: Serviceoptionselemente Um das Beisp
- Seite 231 und 232: Serviceoptionselemente 11. Wählen
- Seite 233 und 234: Serviceoptionselemente 3. Wechseln
- Seite 235 und 236: Serviceoptionselemente Erstellen de
- Seite 237 und 238: Serviceoptionselemente 4. Klicken S
- Seite 239 und 240: Serviceoptionselemente 7. Klicken S
- Seite 241 und 242: Serviceoptionselemente Der Formular
- Seite 243 und 244: Serviceoptionselemente Festlegen de
- Seite 245 und 246: Serviceoptionselemente 2. Führen S
- Seite 247 und 248: Serviceoptionselemente JavaScript-F
- Seite 249 und 250: Serviceoptionselemente 7. Wenn Sie
- Seite 251 und 252: Serviceoptionselemente 5. Führen S
- Seite 253 und 254: Serviceoptionselemente 6. Klicken S
- Seite 255 und 256: Serviceoptionselemente 15. Geben Si
- Seite 257 und 258: Serviceoptionselemente Sonstige Att
- Seite 259 und 260: Serviceoptionselemente Datums- und
- Seite 261 und 262: Serviceoptionselemente Kreditkarten
- Seite 263 und 264: Auftrags-SLAs und Kalender Auftrags
- Seite 265 und 266: Auftrags-SLAs und Kalender Geschäf
- Seite 267 und 268:
Auftrags-SLAs und Kalender 9. Über
- Seite 269 und 270:
Auftrags-SLAs und Kalender ■ Der
- Seite 271 und 272:
Auftrags-SLAs und Kalender Konfigur
- Seite 273 und 274:
Auftrags-SLAs und Kalender So erzeu
- Seite 275 und 276:
Auftrags-SLAs und Kalender So erste
- Seite 277 und 278:
Auftrags-SLAs und Kalender Diese Au
- Seite 279 und 280:
Auftrags-SLAs und Kalender e. Wiede
- Seite 281 und 282:
Auftrags-SLAs und Kalender ■ ■
- Seite 283 und 284:
Auftrags-SLAs und Kalender c. Wähl
- Seite 285 und 286:
Auftrags-SLAs und Kalender 4. Sofer
- Seite 287:
Auftrags-SLAs und Kalender Die exis
- Seite 290 und 291:
Erstellen, Anpassen und Verwenden v
- Seite 292 und 293:
Erstellen, Anpassen und Verwenden v
- Seite 294 und 295:
Erstellen, Anpassen und Verwenden v
- Seite 296 und 297:
Erstellen, Anpassen und Verwenden v
- Seite 298 und 299:
Erstellen, Anpassen und Verwenden v
- Seite 300 und 301:
Erstellen, Anpassen und Verwenden v
- Seite 302 und 303:
Hinzufügen, Verschieben und Lösch
- Seite 304 und 305:
So legen Sie HTML-Attribute oder Ja
- Seite 306 und 307:
So legen Sie HTML-Attribute oder Ja
- Seite 308 und 309:
So legen Sie HTML-Attribute oder Ja
- Seite 310 und 311:
So legen Sie HTML-Attribute oder Ja
- Seite 312 und 313:
So führen Sie automatisierte Aufga
- Seite 314 und 315:
So führen Sie automatisierte Aufga
- Seite 316 und 317:
So wird ein Kombinationsfeld auf Ba
- Seite 318 und 319:
So verwenden Sie Benutzereingaben f
- Seite 320 und 321:
So verwenden Sie Benutzereingaben f
- Seite 322 und 323:
So verwenden Sie JavaScript-Ausdrü
- Seite 324 und 325:
So verwenden Sie JavaScript-Ausdrü
- Seite 326 und 327:
So verwenden Sie JavaScript-Ausdrü
- Seite 328 und 329:
So verwenden Sie JavaScript-Ausdrü
- Seite 330 und 331:
So verwenden Sie JavaScript-Ausdrü
- Seite 332 und 333:
So verwenden Sie JavaScript-Ausdrü
- Seite 334 und 335:
So verwenden Sie JavaScript-Ausdrü
- Seite 336 und 337:
So verwenden Sie JavaScript-Funktio
- Seite 338 und 339:
So verwenden Sie JavaScript-Funktio
- Seite 340 und 341:
So verwenden Sie JavaScript-Funktio
- Seite 342 und 343:
So verwenden Sie JavaScript-Funktio
- Seite 344 und 345:
So verwenden Sie JavaScript-Funktio
- Seite 346 und 347:
So verwenden Sie JavaScript-Funktio
- Seite 348 und 349:
So verwenden Sie JavaScript-Funktio
- Seite 350 und 351:
So verwenden Sie JavaScript-Funktio
- Seite 352 und 353:
So verwenden Sie JavaScript-Funktio
- Seite 354 und 355:
Anfügen eines Formulars an eine Se
- Seite 356 und 357:
Erstellen und Pflegen von Ordnern E
- Seite 358 und 359:
Erstellen und Pflegen von Ordnern d
- Seite 360 und 361:
Pflegen von Formularen Wichtig! Wen
- Seite 362 und 363:
Zugriffsberechtigungsregeln für Fo
- Seite 364 und 365:
So lokalisieren Sie Formulare So lo
- Seite 366 und 367:
Importieren und Exportieren von For
- Seite 368 und 369:
Systemformulare Ausblenden von Form
- Seite 370 und 371:
Systemformulare custom_onRequestedF
- Seite 372 und 373:
Funktionen Mit Hilfe von CA Service
- Seite 374 und 375:
Service-Generator Chargeback Untern
- Seite 376 und 377:
Service-Generator Verwendungsbasier
- Seite 378 und 379:
Service-Generator Kombinierte Ansä
- Seite 380 und 381:
Abrechnung und Finanzberichterstatt
- Seite 382 und 383:
Abrechnung und Finanzberichterstatt
- Seite 384 und 385:
Abrechnung und Finanzberichterstatt
- Seite 386 und 387:
Abrechnung und Finanzberichterstatt
- Seite 388 und 389:
Abrechnung und Finanzberichterstatt
- Seite 390 und 391:
Abrechnung und Finanzberichterstatt
- Seite 392 und 393:
Abrechnung und Finanzberichterstatt
- Seite 394 und 395:
Abrechnung und Finanzberichterstatt
- Seite 396 und 397:
Kontenverwaltung Erstellen von Rech
- Seite 398 und 399:
Kontenverwaltung Hinweis: Wenn Sie
- Seite 400 und 401:
Kontenverwaltung Abonnementtypen Ab
- Seite 402 und 403:
Kontenverwaltung Aktivieren von Anm
- Seite 404 und 405:
Kontenverwaltung Anpassungen Anpass
- Seite 406 und 407:
Kontenverwaltung Status Typ "Inakti
- Seite 408 und 409:
Kontenverwaltung Globales Anwenden
- Seite 410 und 411:
Kontenverwaltung Beschreibung Statu
- Seite 412 und 413:
Kontenverwaltung Rechnungen verwalt
- Seite 414 und 415:
Budgets und Pläne Budgets und Plä
- Seite 416 und 417:
Budgets und Pläne Arbeiten mit Arb
- Seite 418 und 419:
Budgets und Pläne Erstellen von Ko
- Seite 421 und 422:
Kapitel 11: Datenmediation Dieses K
- Seite 423 und 424:
Datenzusammenfassung Importierte Ve
- Seite 425 und 426:
Definieren von Datenfeldern 4. Gebe
- Seite 427 und 428:
Profilverwaltung Erstellen von Prof
- Seite 429 und 430:
Profilverwaltung So definieren Sie
- Seite 431 und 432:
Datenimport Datenprofile Jedes Date
- Seite 433 und 434:
Datenimport Planen von Datenimporte
- Seite 435 und 436:
Datenimport Benutzerdefinierte Feld
- Seite 437 und 438:
Aggregieren von Daten 3. Generieren
- Seite 439 und 440:
Generieren von Rechnungen mit Hilfe
- Seite 441 und 442:
Repository Agent Repository Agent D
- Seite 443 und 444:
Konfigurieren des Repository Agente
- Seite 445 und 446:
Konfigurieren des Repository Agente
- Seite 447:
Konfigurieren des Repository Agente
- Seite 450 und 451:
Lebenszyklus eines Auftrags Weitere
- Seite 452 und 453:
Lebenszyklus eines Auftrags Genehmi
- Seite 454 und 455:
Lebenszyklus eines Auftrags ■ die
- Seite 456 und 457:
Überwachen der Service Levels von
- Seite 459 und 460:
Kapitel 13: Arbeiten mit CA Service
- Seite 461 und 462:
Anmelden Anmelden Sie melden sich b
- Seite 463 und 464:
Bestellen aus dem Katalog Hinzufüg
- Seite 465 und 466:
Bestellen aus dem Katalog Wenn Sie
- Seite 467 und 468:
Bestellen aus dem Katalog Anzeigen
- Seite 469 und 470:
Bestellen aus dem Katalog Speichern
- Seite 471 und 472:
Lebenszyklus eines Auftrags Angenom
- Seite 473 und 474:
Überprüfen des Status eines Auftr
- Seite 475 und 476:
Name und Bedeutung von Statuswerten
- Seite 477 und 478:
Name und Bedeutung von Statuswerten
- Seite 479 und 480:
Name und Bedeutung von Statuswerten
- Seite 481 und 482:
Name und Bedeutung von Statuswerten
- Seite 483 und 484:
Anzeige der letzten Aufträge Anzei
- Seite 485 und 486:
Anzeigen der abgeschlossenen Auftr
- Seite 487 und 488:
Suchen nach Aufträgen 7. Überprü
- Seite 489 und 490:
Anzeigen und Ändern von Aufträgen
- Seite 491 und 492:
Anzeigen und Ändern von Aufträgen
- Seite 493 und 494:
Anzeigen und Ändern von Aufträgen
- Seite 495 und 496:
Anzeigen und Ändern von Aufträgen
- Seite 497 und 498:
Anzeigen und Ändern von Aufträgen
- Seite 499 und 500:
Anzeigen und Ändern von Aufträgen
- Seite 501 und 502:
Alle angeforderten Elemente anzeige
- Seite 503 und 504:
Behandlung von Aufträgen mit ausst
- Seite 505 und 506:
Behandlung von Aufträgen mit ausst
- Seite 507 und 508:
Behandlung von Aufträgen mit ausst
- Seite 509 und 510:
Behandlung von Aufträgen mit ausst
- Seite 511 und 512:
Behandlung von Aufträgen mit ausst
- Seite 513 und 514:
Behandlung von Aufträgen mit ausst
- Seite 515 und 516:
Behandlung von Aufträgen mit ausst
- Seite 517 und 518:
Behandlung von Aufträgen mit ausst
- Seite 519 und 520:
Behandlung von Aufträgen mit ausst
- Seite 521 und 522:
Behandlung von Aufträgen mit ausst
- Seite 523 und 524:
Behandlung von Aufträgen mit ausst
- Seite 525 und 526:
Behandlung von Aufträgen mit ausst
- Seite 527 und 528:
Behandlung von Aufträgen mit ausst
- Seite 529 und 530:
Behandlung von Aufträgen mit ausst
- Seite 531 und 532:
Behandlung von Aufträgen mit ausst
- Seite 533 und 534:
Behandlung von Aufträgen mit ausst
- Seite 535 und 536:
Terminologieglossar action Eine Akt
- Seite 537 und 538:
Datenmediationsprofil Das Datenmedi
- Seite 539 und 540:
Management-Datenbank (MDB) Die Mana
- Seite 541:
Servicekatalog Ein Servicekatalog b
- Seite 544 und 545:
Auswahl-Steuerelemente in Formulare
- Seite 546 und 547:
Formular - 205 Laufzeitvariablen de