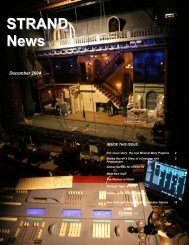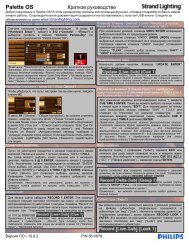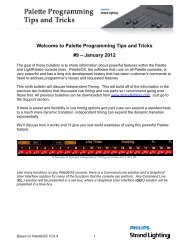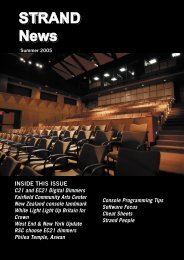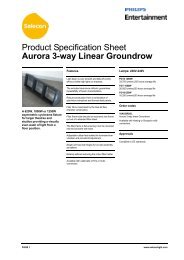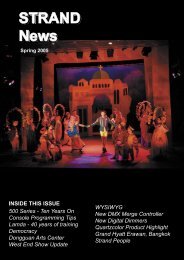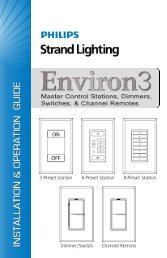- Page 1 and 2:
GeniusPro/Lightpalette Operator's M
- Page 3 and 4:
GeniusPro/Lightpalette Operator's M
- Page 5 and 6:
GeniusPro/Lightpalette Operator's M
- Page 7 and 8:
GeniusPro/Lightpalette Operator's M
- Page 9 and 10:
GeniusPro/Lightpalette Operator's M
- Page 11 and 12:
GeniusPro/Lightpalette Operator's M
- Page 13 and 14:
Front - Always display the channel
- Page 15 and 16:
Front - Consoles that have no Grand
- Page 17 and 18:
Front Additional software features
- Page 19 and 20:
Front - PS/2 mouse support added fo
- Page 21 and 22:
Front - On output when updating (wi
- Page 23 and 24:
Front Brain slot 2 is labelled U44.
- Page 25 and 26:
510i Show Controller The 510 i and
- Page 27 and 28:
510i Show Controller Macro Display
- Page 29 and 30:
510i Show Controller until the requ
- Page 31 and 32:
510i Show Controller {+SS} Add one
- Page 33 and 34:
510i Show Controller {SHUTDOWN} Dis
- Page 35 and 36:
CommuniquePro2 CommuniquéPro (Cont
- Page 37 and 38:
CommuniquePro2 Note: You can test t
- Page 39 and 40:
CommuniquePro2 0xF8 (MIDI key type
- Page 41 and 42:
CommuniquePro2 The following softke
- Page 43 and 44:
CommuniquePro2 [CLR] Cancels time e
- Page 45 and 46:
CommuniquePro2 enabled in Show Setu
- Page 47 and 48:
CommuniquePro2 disabled, the prior
- Page 49 and 50:
CommuniquéPro To set up External S
- Page 51 and 52:
CommuniquéPro 1. Use the trackball
- Page 53 and 54:
CommuniquéPro Tel: 818/598-0088 Fa
- Page 55 and 56:
CommuniquéPro channels. The Notes
- Page 57 and 58:
CommuniquéPro Bn 11 27 31 xx Reser
- Page 59 and 60:
CommuniquéPro 71 AB_MAN_TIME 72 RA
- Page 61 and 62:
CommuniquéPro 7F BLOCK KS-Key/KS-K
- Page 63 and 64:
CommuniquéPro 07 DELETE_SHOW 08 PR
- Page 65 and 66:
CommuniquéPro 15 PAUSE 16 EXIT_RES
- Page 67 and 68:
CommuniquéPro Pressure/Pitch Bend:
- Page 69 and 70:
CommuniquéPro CommuniquéPro also
- Page 71 and 72:
Console Connectors www ● Sbus 1-4
- Page 73 and 74:
Console Connectors Pin 4 Remote inp
- Page 75 and 76:
Console Connectors Pin 3 Analog Blu
- Page 77 and 78:
Console Connectors Sub 25-36 macros
- Page 79 and 80:
Console Connectors Pin 1 Carrier De
- Page 81 and 82:
Console Connectors Pin 7 GND Pin 8
- Page 83 and 84:
Console Connectors Pin 5 Signal Gro
- Page 85 and 86:
Console Setup The Console Setup Scr
- Page 87 and 88:
Console Setup information refer to
- Page 89 and 90:
Console Setup For information on th
- Page 91 and 92:
Console Setup applied to compensate
- Page 93 and 94:
Networker Software the RJ-45 port (
- Page 95 and 96:
Networker Software # # Configures t
- Page 97 and 98:
Networker Software DMX PRIORITY ON
- Page 99 and 100:
Networker Software console_addr IP
- Page 101 and 102:
Networker Software Preserving Confi
- Page 103 and 104:
Networker Software Tracking Backup
- Page 105 and 106:
Networker Software on_line = 1 back
- Page 107 and 108:
Networker Software Sync Connect To
- Page 109 and 110:
Networker Software state being tran
- Page 111 and 112:
Networker Software Ensure that the
- Page 113 and 114:
Networker Software Supermasters sha
- Page 115 and 116:
Show Setup Screen Show Setup Screen
- Page 117 and 118:
Show Setup Screen recorded and run.
- Page 119 and 120:
Show Setup Screen Power Up Macro Se
- Page 121 and 122:
Show Setup Screen The Patch Window
- Page 123 and 124:
Show Setup Screen time, and stop da
- Page 125 and 126:
Recording Cues Recording Cues see a
- Page 127 and 128:
Recording Cues ● ● ● ● ●
- Page 129 and 130:
Recording Cues you the chance to ca
- Page 131 and 132:
Recording Cues down delay time is s
- Page 133 and 134:
Recording Cues cue [PROFILE] # [*]
- Page 135 and 136:
Recording Cues Deletes the fade pro
- Page 137 and 138:
Recording Cues loops, and subroutin
- Page 139 and 140:
Recording Cues 7, 8, 9, 6, 7, 8, 9,
- Page 141 and 142:
Recording Cues Move Fades (MF): - G
- Page 143 and 144:
Recording Cues [CUE] [2] [6] [*] [*
- Page 145 and 146:
Recording Cues Creates a new cue nu
- Page 147 and 148:
Running Cues Running Cues see also:
- Page 149 and 150:
Running Cues The Blackout Cue The f
- Page 151 and 152:
Running Cues Profile F # Start the
- Page 153 and 154:
Running Cues If there are any stopp
- Page 155 and 156:
Running Cues Changing Cue Direction
- Page 157 and 158:
Running Cues fade rate, or both. Wh
- Page 159 and 160:
Running Cues Note: The [UPDATE] com
- Page 161 and 162:
Running Cues thereby disrupting the
- Page 163 and 164:
Running Cues To go directly to a cu
- Page 165 and 166:
Running Cues Cue Preview Screen - S
- Page 167 and 168:
Running Cues Cue XRef Screen - Ligh
- Page 169 and 170:
Running Cues Creating a New Cue To
- Page 171 and 172:
Running Cues Renumbering changes th
- Page 173 and 174:
X Playbacks In multi-part cues, onl
- Page 175 and 176:
X Playbacks This window is mainly u
- Page 177 and 178:
X Playbacks The playbacks can be us
- Page 179 and 180:
User Setup User Setup Screen This d
- Page 181 and 182:
User Setup [1][@][4][.][5] sets cha
- Page 183 and 184:
User Setup ■ ■ ■ ■ ■ ■
- Page 185 and 186:
User Setup GEMINI: Row order, 10 ch
- Page 187 and 188:
User Setup LP+ : Row order, 20 chan
- Page 189 and 190:
User Setup GENIUS+ (GeniusPro Defau
- Page 191 and 192:
User Setup PRESET: Shows the name o
- Page 193 and 194:
User Setup Channel Formatting Contr
- Page 195 and 196:
User Setup complete is shown to the
- Page 197 and 198:
User Setup Undo Time The time for a
- Page 199 and 200:
User Setup Mouse If a mouse is inst
- Page 201 and 202:
User Setup Screen Locking the Conso
- Page 203 and 204:
Groups ❍ Group 998.3 - *Partition
- Page 205 and 206:
Groups Recording Group Levels [GROU
- Page 207 and 208:
Groups Updates levels that have bee
- Page 209 and 210:
Groups Group Screen - GeniusPro fil
- Page 211 and 212:
Groups [UNDO] to cancel the command
- Page 213 and 214:
Working with Channel Levels Working
- Page 215 and 216:
Working with Channel Levels The lay
- Page 217 and 218:
Working with Channel Levels ● cya
- Page 219 and 220:
Working with Channel Levels ● ●
- Page 221 and 222:
Working with Channel Levels Setting
- Page 223 and 224:
Working with Channel Levels chans [
- Page 225 and 226:
Working with Channel Levels file://
- Page 227 and 228:
Working with Channel Levels (Cont)
- Page 229 and 230:
Working with Channel Levels (Cont)
- Page 231 and 232:
Working with Channel Levels (Cont)
- Page 233 and 234:
Working with Channel Levels (Cont)
- Page 235 and 236:
Working with Channel Levels (Cont)
- Page 237 and 238:
Tracker Software Tracker Software T
- Page 239 and 240:
Tracker Software Places channel 1 a
- Page 241 and 242:
Tracker Software ● ● ● ●
- Page 243 and 244:
Tracker Software The Rotary Control
- Page 245 and 246:
Tracker Software Copying Channel At
- Page 247 and 248:
Tracker Software The Copy Patch Men
- Page 249 and 250:
Tracker Software [1] {MOVE PATCH} [
- Page 251 and 252:
Tracker Software From the Patch Dis
- Page 253 and 254:
Tracker Software For an attribute t
- Page 255 and 256:
Tracker Software To edit the ATC Pa
- Page 257 and 258:
Product Specification Product Speci
- Page 259 and 260:
Product Specification ● Cue P/Bac
- Page 261 and 262:
Product Specification ● Cues = 60
- Page 263 and 264:
Product Specification ● Attribute
- Page 265 and 266:
Product Specification *** The maxim
- Page 267 and 268:
Basic Recording Basic Recording Cue
- Page 269 and 270:
Basic Recording Note: When recordin
- Page 271 and 272:
Basic Recording assigned time, omit
- Page 273 and 274:
Basic Recording Note: The [REC TIME
- Page 275 and 276:
Basic Recording You can record subm
- Page 277 and 278:
Submasters numbering of the fader p
- Page 279 and 280:
Submasters ❍ ❍ ❍ ❍ ❍ ❍
- Page 281 and 282:
Submasters ● Text These propertie
- Page 283 and 284:
Submasters submasters can be contro
- Page 285 and 286:
Submasters [SUB] [1] [FX] [2] [*] (
- Page 287 and 288:
Submasters the bump button is press
- Page 289 and 290:
Submasters Updating Submasters from
- Page 291 and 292:
Submasters The Submasters window in
- Page 293 and 294:
Submasters The Submaster Screen To
- Page 295 and 296:
Submasters OFF if no effect is asso
- Page 297 and 298:
Submasters submaster 1 into page 3
- Page 299 and 300:
Submasters Two-Scene Preset When se
- Page 301 and 302:
General Introduction Introduction T
- Page 303 and 304:
General Introduction Console Differ
- Page 305 and 306:
General Introduction 520 Series Dif
- Page 307 and 308:
General Introduction Conventions Us
- Page 309 and 310:
General Introduction and for the pu
- Page 311 and 312:
General Introduction and its suppli
- Page 313 and 314:
Loading Software Loading Software Y
- Page 315 and 316:
Loading Software stored in a safe p
- Page 317 and 318:
Loading Software See also Installin
- Page 319 and 320:
Networker for SN10X Software Instal
- Page 321 and 322:
Networker for SN10X Software Instal
- Page 323 and 324:
Networker for SN10X Software Instal
- Page 325 and 326:
Additional Information hostname = a
- Page 327 and 328:
Additional Information FIXTURE.BAK
- Page 329 and 330:
Additional Information DOS Environm
- Page 331 and 332:
Additional Information Russia: c:\d
- Page 333 and 334:
PC Software Offline Editor & PC Sof
- Page 335 and 336:
PC Software standard PC network. Th
- Page 337 and 338:
PC Software rename the shortcut to
- Page 339 and 340:
PC Software B Backup PC O Offline E
- Page 341 and 342:
PC Software 5 500 Series B Backup P
- Page 343 and 344:
PC Software pressing . 7. The Stran
- Page 345 and 346:
PC Software you insufficient memory
- Page 347 and 348:
PC Software Next N Last L Thru > Th
- Page 349 and 350:
PC Software Exit Program crtl X P K
- Page 351 and 352:
Showport File Conversion cd c:\show
- Page 353 and 354:
Showport File Conversion $$LoopCoun
- Page 355 and 356:
Showport File Conversion ● ●
- Page 357 and 358:
Shownet Configuration Software 1. I
- Page 359 and 360:
Shownet Configuration Software Cut
- Page 361 and 362:
Shownet Configuration Software Down
- Page 363 and 364:
Server Software place. 3. Insert a
- Page 365 and 366:
Server Software O Offline Editor F
- Page 367 and 368:
Server Software Admin is like any o
- Page 369 and 370:
Server Software To set up a new con
- Page 371 and 372:
Server Software User Setup changes
- Page 373 and 374:
Macros Pre-Assigned Macros There ar
- Page 375 and 376:
Macros Deleting a Macro Macros can
- Page 377 and 378:
Macros You can view and edit macros
- Page 379 and 380:
Macros This adds the keystrokes int
- Page 381 and 382:
Macros file:///C|/LIGHTP/HELP.ENG/p
- Page 383 and 384:
R120 Handheld Remote ❍ Operating
- Page 385 and 386:
R120 Handheld Remote [9][THRU][1][2
- Page 387 and 388:
R130 Handheld Remote R130 Handheld
- Page 389 and 390:
R130 Handheld Remote Installing the
- Page 391 and 392:
Designer Remote Designer's Remote T
- Page 393 and 394:
Designer Remote Updates channel 1 a
- Page 395 and 396: Archive Screen Whole Show: This inc
- Page 397 and 398: Archive Screen The following show l
- Page 399 and 400: Archive Screen {SAVE PASSWORD} Allo
- Page 401 and 402: Archive Screen Why Save the Show? I
- Page 403 and 404: Archive Screen console on again. If
- Page 405 and 406: Archive Screen 8. Press {LOAD BACKU
- Page 407 and 408: Archive Screen 2. Switch to the dri
- Page 409 and 410: Archive Screen To select a field, u
- Page 411 and 412: Archive Screen 3. Use the Wheel to
- Page 413 and 414: Report Displays Report Displays Ent
- Page 415 and 416: Report Displays Last Move The last
- Page 417 and 418: Report Displays (c) Blank Parts Rec
- Page 419 and 420: Report Displays Output Shows the sp
- Page 421 and 422: Report Displays This screen is disp
- Page 423 and 424: Report Displays The Access Rights S
- Page 425 and 426: Report Displays and provide no user
- Page 427 and 428: Report Displays The Internal Diagno
- Page 429 and 430: Report Displays Note: If you have a
- Page 431 and 432: Console Reporter Console Reporter C
- Page 433 and 434: Console Reporter line. (Refer to Di
- Page 435 and 436: Console Reporter The log shows the
- Page 437 and 438: Console Reporter Note: Alternativel
- Page 439 and 440: Direct Output Control Direct Output
- Page 441 and 442: Direct Output Control by the Output
- Page 443 and 444: Common Features Common Features The
- Page 445: Common Features Live Screen Format
- Page 449 and 450: Common Features [DISABLE] keylock s
- Page 451 and 452: Profiles Profiles Profiles let you
- Page 453 and 454: Profiles The title bar shows the da
- Page 455 and 456: Profiles Each end point, and any po
- Page 457 and 458: Profiles more points. Each end poin
- Page 459 and 460: Profiles [PB] [2] [PROFILE] [PROFIL
- Page 461 and 462: Patches ● ● ● ● ● ● ●
- Page 463 and 464: Patches Refer to Patching Channel I
- Page 465 and 466: Patches Attributes) # N (magenta) T
- Page 467 and 468: Patches the same or another output,
- Page 469 and 470: Patches Copying Patch Information P
- Page 471 and 472: Patches command. Press [*] again. [
- Page 473 and 474: Patches Note: Submasters and effect
- Page 475 and 476: Patches [1] [THRU] [2] [0] [4] [8]
- Page 477 and 478: Patches Since profiles set here are
- Page 479 and 480: Patches [1] {@NON} [5] {@NON} [*] A
- Page 481 and 482: Handheld Remotes Handheld Remotes C
- Page 483 and 484: Effects [FX] # [.] # selects the sp
- Page 485 and 486: Effects [FX] # [TEXT] text [*] chan
- Page 487 and 488: Effects When the effect is run or s
- Page 489 and 490: Effects [FX] [1] {LEVEL} [NORMAL] [
- Page 491 and 492: Effects [FX] [1] {STOP AFTER}[TIME]
- Page 493 and 494: Effects Step Time The step time con
- Page 495 and 496: Effects High Scaling sets the perce
- Page 497 and 498:
Effects The Live Screen - Effects W
- Page 499 and 500:
Effects yellow The playback is runn
- Page 501 and 502:
Effects [FX LOAD] [FX] [PB] #[*] (C
- Page 503 and 504:
Effects [FX GO] starts the current
- Page 505 and 506:
Effects Updating Effects The effect
- Page 507 and 508:
Effects ❍ ❍ ❍ ❍ ❍ ❍ ❍
- Page 509 and 510:
Effects The Effects Screen - Lightp
- Page 511 and 512:
Effects Next Fx The next effect to
- Page 513 and 514:
Effects Changes effect 1 up fade ti
- Page 515 and 516:
Effects Using recording commands wh
- Page 517 and 518:
Automod [8] {A-MOD FROM} [3] [@] [8
- Page 519 and 520:
Automod Using Automod with Moving L
- Page 521 and 522:
Key, Wheel VDU Remapping Remapping
- Page 523 and 524:
Key, Wheel VDU Remapping Notes 1. O
- Page 525 and 526:
Key, Wheel VDU Remapping Function K
- Page 527 and 528:
Key, Wheel VDU Remapping The follow
- Page 529 and 530:
Key, Wheel VDU Remapping Top of Pag
- Page 531 and 532:
Contents ❍ ❍ ❍ ❍ ❍ ❍ SN
- Page 533 and 534:
Table Of Contents Common Features
- Page 535 and 536:
Table Of Contents ● ● ● ●
- Page 537 and 538:
Table Of Contents ● ● ● ●
- Page 539 and 540:
Table Of Contents ● ● ● ●
- Page 541 and 542:
Table Of Contents ● ● ● ●
- Page 543 and 544:
Table Of Contents ❍ ❍ ■ Conso
- Page 545 and 546:
Table Of Contents ● Viewing and E
- Page 547 and 548:
Table Of Contents ❍ ■ Installin
- Page 549 and 550:
Table Of Contents ❍ ❍ ❍ ❍
- Page 551 and 552:
Table Of Contents Server Software
- Page 553 and 554:
Table Of Contents ● Showport File
- Page 555 and 556:
Notes changes made when you install
- Page 557 and 558:
SN100 and SN102 Network Nodes SN100
- Page 559 and 560:
SN100 and SN102 Network Nodes SN102
- Page 561 and 562:
SN100 and SN102 Network Nodes Servi
- Page 563 and 564:
SN100 and SN102 Network Nodes 5 GND
- Page 565 and 566:
SN100 and SN102 Network Nodes 14 12
- Page 567 and 568:
Ethernet Overview Thick Net This us
- Page 569 and 570:
Ethernet Overview A typical configu
- Page 571 and 572:
Ethernet Overview ❍ ❍ ❍ Ether
- Page 573 and 574:
Ethernet Overview Ethernet Card Ins
- Page 575 and 576:
Tutorial The More Key The [MORE] ke
- Page 577 and 578:
SN103 and SN104 Network Nodes I/F N
- Page 579 and 580:
Index Index A B C D E F G H I J K L
- Page 581 and 582:
Index Channel Check Channel Control
- Page 583 and 584:
Index Cue Sheet Macros (Show Setup
- Page 585 and 586:
Index Effect Fade Times Effect Leve
- Page 587 and 588:
Index The Internal Diagnostic Scree
- Page 589 and 590:
Index Network Video (Networker) Net
- Page 591 and 592:
Index Recording Effect Properties R
- Page 593 and 594:
Index Setting Up an External Submas
- Page 595 and 596:
Index Tracking Backup Status (Netwo
- Page 597 and 598:
Index X Playback Order (User Setup
- Page 599 and 600:
QR Index ● ● ● ● ● ● Ch
- Page 601 and 602:
QR Index Profiles ● ● ● Recor
- Page 603 and 604:
QR Index SMPTE Time Code Events ●
- Page 605 and 606:
Common Commands QR Effect and Funct
- Page 607 and 608:
Common Commands QR Playback Control
- Page 609 and 610:
Common Commands QR IntChan AttChan
- Page 611 and 612:
Common Commands QR [FX] [SHIFT NEXT
- Page 613 and 614:
Common Commands QR Selects attribut
- Page 615 and 616:
Common Commands QR Channel Summary
- Page 617 and 618:
Common Commands QR {FORWARD} {LINKS
- Page 619 and 620:
Common Commands QR {EVENT LIST} {
- Page 621 and 622:
Common Commands QR - - - {LOAD BACK
- Page 623 and 624:
Events & Console Reporter QR Events
- Page 625 and 626:
Events & Console Reporter QR [SHIFT
- Page 627 and 628:
Events & Console Reporter QR [TIME]
- Page 629 and 630:
Events & Console Reporter QR [REPOR
- Page 631 and 632:
Patching QR [1][@ATT][2][@ATT][1][0
- Page 633 and 634:
Patching QR {SET} {COPY/SWAP}[1] {C
- Page 635 and 636:
Patching QR Key Sequence Action {C
- Page 637 and 638:
Channel levels, attributes and Dimm
- Page 639 and 640:
Channel levels, attributes and Dimm
- Page 641 and 642:
Channel levels, attributes and Dimm
- Page 643 and 644:
Channel levels, attributes and Dimm
- Page 645 and 646:
Channel levels, attributes and Dimm
- Page 647 and 648:
Channel levels, attributes and Dimm
- Page 649 and 650:
Channel levels, attributes and Dimm
- Page 651 and 652:
Channel levels, attributes and Dimm
- Page 653 and 654:
Channel levels, attributes and Dimm
- Page 655 and 656:
Cues & X Playbacks QR [1] [+] [2] [
- Page 657 and 658:
Cues & X Playbacks QR [RECORD] [CUE
- Page 659 and 660:
Cues & X Playbacks QR [CUE] [1] [WA
- Page 661 and 662:
Cues & X Playbacks QR [RATE] key 3r
- Page 663 and 664:
Cues and X Playbacks (Direct Entry
- Page 665 and 666:
Cues and X Playbacks (Direct Entry
- Page 667 and 668:
Cues and X Playbacks (Direct Entry
- Page 669 and 670:
Cues and X Playbacks (Direct Entry
- Page 671 and 672:
Cues and X Playbacks (Direct Entry
- Page 673 and 674:
Effects (Command Line Mode) Effects
- Page 675 and 676:
Effects (Command Line Mode) Modifyi
- Page 677 and 678:
Effects (Command Line Mode) [FX] [1
- Page 679 and 680:
Effects (Command Line Mode) [FX DIR
- Page 681 and 682:
Effects (Command Line Mode) [FX LOA
- Page 683 and 684:
Effects (Direct Entry Mode) Editing
- Page 685 and 686:
Effects (Direct Entry Mode) [FX] [1
- Page 687 and 688:
Effects (Direct Entry Mode) [FXGO]
- Page 689 and 690:
Effects (Direct Entry Mode) Updatin
- Page 691 and 692:
Groups CL Mode QR Key Sequence [1]
- Page 693 and 694:
Groups CL Mode QR [1] [THRU] [5] [@
- Page 695 and 696:
Groups (Direct Entry Mode) Direct 1
- Page 697 and 698:
Profiles + Macros QR Profiles and M
- Page 699 and 700:
Profiles + Macros QR {DELETE POINT}
- Page 701 and 702:
Profiles + Macros QR [MACRO] [MACRO
- Page 703 and 704:
Submasters (Command Line Mode) [REC
- Page 705 and 706:
Submasters (Command Line Mode) [*]
- Page 707 and 708:
Submasters (Command Line Mode) [UPD
- Page 709 and 710:
Submasters DE Mode QR Submasters (D
- Page 711 and 712:
Submasters DE Mode QR Only edited a
- Page 713 and 714:
Submasters DE Mode QR [SUB] [1] {SU
- Page 715 and 716:
Submasters DE Mode QR [SUB] [7] [*]
- Page 717 and 718:
510i QR 510i and 310 Show Controlle
- Page 719 and 720:
510i QR [SELECT] [SHIFT] {LAST 4} [
- Page 721 and 722:
510i QR {CONTR DOWN} {CONTR UP} {BA
- Page 723 and 724:
Setup QR CC Auto Hold Mode On Off O
- Page 725 and 726:
Setup QR X Playback Colours X Playb
- Page 727 and 728:
Setup QR High 20 x 20 grid - A4 20
- Page 729 and 730:
Setup QR Auto Preheat Off, On Autom
- Page 731 and 732:
Setup QR On Mode = Sub bumped to ve
- Page 733 and 734:
Setup QR Trig Macro 1..1999 Number
- Page 735 and 736:
Setup QR Off No Handheld Handheld R
- Page 737 and 738:
Setup QR file:///C|/LIGHTP/HELP.ENG
- Page 739 and 740:
Glossary of Terms Auto Channel Pagi
- Page 741 and 742:
Glossary of Terms Console Reporter
- Page 743 and 744:
Glossary of Terms Direct 2 Digit A
- Page 745 and 746:
Glossary of Terms Flash Softkey Fla
- Page 747 and 748:
Glossary of Terms Multiplex Non-dim
- Page 749:
Glossary of Terms Sub Submaster Sup