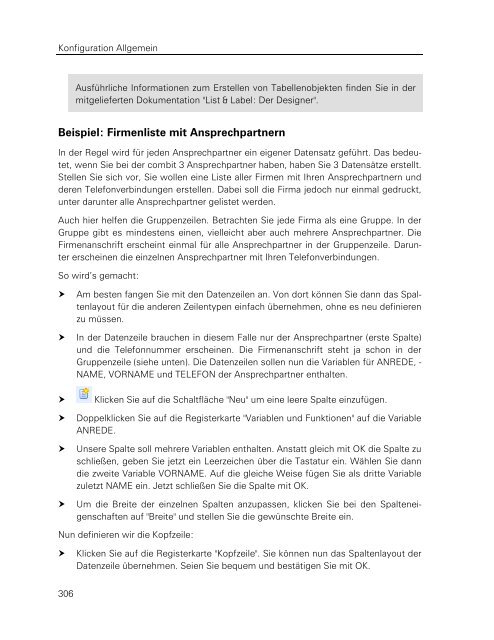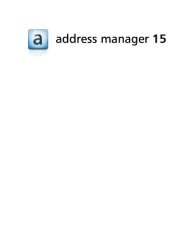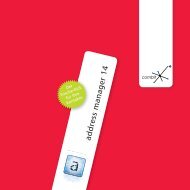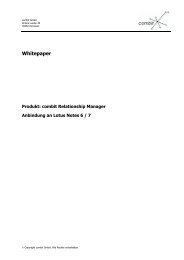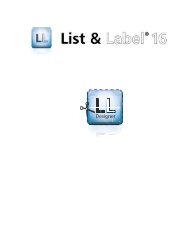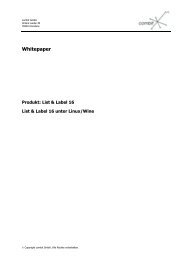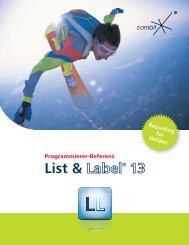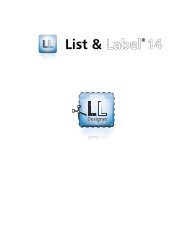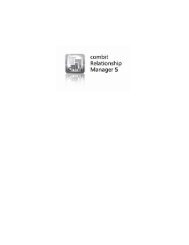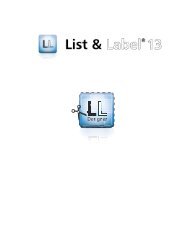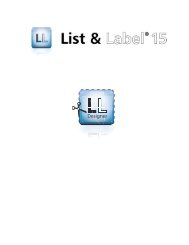- Seite 2 und 3:
combit address manager Die in diese
- Seite 4 und 5:
Inhaltsverzeichnis 4. Daten eingebe
- Seite 6 und 7:
Inhaltsverzeichnis 7. Filtern von D
- Seite 8 und 9:
Inhaltsverzeichnis 12. eMail.......
- Seite 10 und 11:
Inhaltsverzeichnis Zuordnung der Sc
- Seite 12 und 13:
Inhaltsverzeichnis 18. Arbeiten mit
- Seite 14 und 15:
Inhaltsverzeichnis Automatischer St
- Seite 16 und 17:
Vorbereitung und Installation 2. Vo
- Seite 18 und 19:
Vorbereitung und Installation \amw\
- Seite 20 und 21:
Vorbereitung und Installation eigen
- Seite 22 und 23:
Vorbereitung und Installation Hinwe
- Seite 24 und 25:
Vorbereitung und Installation ▪
- Seite 26 und 27:
Vorbereitung und Installation Beisp
- Seite 28 und 29:
Vorbereitung und Installation Weite
- Seite 30 und 31:
Einstieg und Bedienung Zusatzdokume
- Seite 32 und 33:
Einstieg und Bedienung Eingabemaske
- Seite 34 und 35:
Einstieg und Bedienung 3.6 Tipps f
- Seite 36 und 37:
Einstieg und Bedienung Einteilung d
- Seite 38 und 39:
Einstieg und Bedienung Anhand diese
- Seite 40 und 41:
Einstieg und Bedienung Rationelle D
- Seite 42 und 43:
Einstieg und Bedienung ▪ ▪ ▪
- Seite 44 und 45:
Daten eingeben und bearbeiten Konte
- Seite 46 und 47:
Daten eingeben und bearbeiten Datum
- Seite 48 und 49:
Daten eingeben und bearbeiten zugeh
- Seite 50 und 51:
Daten eingeben und bearbeiten Sie i
- Seite 52 und 53:
Daten eingeben und bearbeiten Vorau
- Seite 54 und 55:
Daten eingeben und bearbeiten Wenn
- Seite 56 und 57:
Daten eingeben und bearbeiten Gesam
- Seite 58 und 59:
Daten eingeben und bearbeiten Konfi
- Seite 60 und 61:
Daten eingeben und bearbeiten Zurü
- Seite 62 und 63:
Daten eingeben und bearbeiten Der
- Seite 64 und 65:
Daten eingeben und bearbeiten Querv
- Seite 66 und 67:
Daten eingeben und bearbeiten Favor
- Seite 68 und 69:
Daten eingeben und bearbeiten verlo
- Seite 70 und 71:
Daten eingeben und bearbeiten ▪
- Seite 72 und 73:
Daten eingeben und bearbeiten Übe
- Seite 74 und 75:
Nebenadressen 5.2 Zuweisen einer Ne
- Seite 76 und 77:
Nebenadressen Wenn Sie jetzt in Zuk
- Seite 78 und 79:
Suchen von Datensätzen Schnellsuch
- Seite 80 und 81:
Suchen von Datensätzen Bei der Nor
- Seite 82 und 83:
Suchen von Datensätzen Such-Dialog
- Seite 84 und 85:
Suchen von Datensätzen Geben S
- Seite 86 und 87:
Suchen von Datensätzen Geben Si
- Seite 88 und 89:
Suchen von Datensätzen ▪ Bei Onl
- Seite 90 und 91:
Suchen von Datensätzen Auf der Re
- Seite 92 und 93:
Filtern von Datensätzen (Extrakt)
- Seite 94 und 95:
Filtern von Datensätzen (Extrakt)
- Seite 96 und 97:
Filtern von Datensätzen (Extrakt)
- Seite 98 und 99:
Filtern von Datensätzen (Extrakt)
- Seite 100 und 101:
Filtern von Datensätzen (Extrakt)
- Seite 102 und 103:
Filtern von Datensätzen (Extrakt)
- Seite 104 und 105:
Filtern von Datensätzen (Extrakt)
- Seite 106 und 107:
Filtern von Datensätzen (Extrakt)
- Seite 108 und 109:
Filtern von Datensätzen (Extrakt)
- Seite 110 und 111:
Filtern von Datensätzen (Extrakt)
- Seite 112 und 113:
Datenorganisation ▪ ▪ Benötige
- Seite 114 und 115:
Datenorganisation Einschränkungen
- Seite 116 und 117:
Datenorganisation Hierfür kann jed
- Seite 118 und 119:
Datenorganisation Wählen Sie Orga
- Seite 120 und 121:
Datenorganisation Markieren Sie dan
- Seite 122 und 123:
Dokumentenverwaltung 9. Dokumentenv
- Seite 124 und 125:
Dokumentenverwaltung Geben Sie ein
- Seite 126 und 127:
Dokumentenverwaltung Um die Liste
- Seite 128 und 129:
Dokumentenverwaltung Wenn Sie beim
- Seite 130 und 131:
Dokumentenverwaltung 9.5 Mit zugeor
- Seite 132 und 133:
Dokumentenverwaltung Auf ungültige
- Seite 134 und 135:
Dokumentenverwaltung Wenn die eMail
- Seite 136 und 137:
Dokumentenverwaltung ▪ ▪ In Out
- Seite 138 und 139:
Dokumentenverwaltung Hinweis: Es wi
- Seite 140 und 141:
Dokumentenverwaltung Alternativ kan
- Seite 142 und 143:
Kontaktverwaltung ▪ Ein- oder Aus
- Seite 144 und 145:
Termin- und Aufgabenverwaltung 11.
- Seite 146 und 147:
Termin- und Aufgabenverwaltung Seri
- Seite 148 und 149:
Termin- und Aufgabenverwaltung ▪
- Seite 150 und 151:
Termin- und Aufgabenverwaltung ▪
- Seite 152 und 153:
Termin- und Aufgabenverwaltung ▪
- Seite 154 und 155:
Termin- und Aufgabenverwaltung ▪
- Seite 156 und 157:
Termin- und Aufgabenverwaltung ▪
- Seite 158 und 159:
Termin- und Aufgabenverwaltung 11.5
- Seite 160 und 161:
Termin- und Aufgabenverwaltung Impo
- Seite 162 und 163:
eMail Der Versand dieser eMail kann
- Seite 164 und 165:
eMail ▪ ▪ Mehrere Empfänger in
- Seite 166 und 167:
eMail Import von HTML-Dateien Haben
- Seite 168 und 169:
eMail ▪ ▪ Scan-Eigenschaften: D
- Seite 170 und 171:
eMail Beispiel: Lautet der Betreff
- Seite 172 und 173:
eMail Im folgenden Dialog wählen
- Seite 174 und 175:
eMail zulegen. Damit vermeiden Sie,
- Seite 176 und 177:
eMail Rücksendegrund und zugehöri
- Seite 178 und 179:
eMail Aktivieren Sie hierzu die Op
- Seite 180 und 181:
eMail 12.7 Virtuelle Visitenkarten
- Seite 182 und 183:
eMail ▪ ▪ Voraussetzung ist, wi
- Seite 184 und 185:
eMail eine List & Label-Formel, die
- Seite 186 und 187:
Ausgabe von Daten 13.1 Einzelübern
- Seite 188 und 189:
Ausgabe von Daten Hinweis: Einzel-
- Seite 190 und 191:
Ausgabe von Daten Erstellen Si
- Seite 192 und 193:
Ausgabe von Daten Unter "Ausgabe a
- Seite 194 und 195:
Ausgabe von Daten Auf diese Weise k
- Seite 196 und 197:
Ausgabe von Daten Ausgabe als PDF D
- Seite 198 und 199:
Ausgabe von Daten schen Objekten pr
- Seite 200 und 201:
Ausgabe von Daten Um eine Datenquel
- Seite 202 und 203:
Ausgabe von Daten 13.4 Anbindung an
- Seite 204 und 205:
Ausgabe von Daten 204
- Seite 206 und 207:
Telefax Faxvorlage für den Tobit D
- Seite 208 und 209:
Telefax Faxen mit Titelmakros Sie k
- Seite 210 und 211:
Telefonieren und Anrufliste Daten i
- Seite 212 und 213:
Telefonieren und Anrufliste Einstel
- Seite 214 und 215:
Telefonieren und Anrufliste mer ein
- Seite 216 und 217:
Telefonieren und Anrufliste Sie h
- Seite 218 und 219:
Telefonieren und Anrufliste tomatis
- Seite 220 und 221:
Telefonieren und Anrufliste Sie k
- Seite 222 und 223:
Telefonieren und Anrufliste so wie
- Seite 224 und 225:
Import / Export / Abgleich 16.1 Imp
- Seite 226 und 227:
Import / Export / Abgleich Spezialf
- Seite 228 und 229:
Import / Export / Abgleich Um ein
- Seite 230 und 231:
Import / Export / Abgleich Feldverk
- Seite 232 und 233:
Import / Export / Abgleich Start de
- Seite 234 und 235:
Import / Export / Abgleich ▪ ▪
- Seite 236 und 237:
Import / Export / Abgleich Zieldate
- Seite 238 und 239:
Import / Export / Abgleich Im fol
- Seite 240 und 241:
Import / Export / Abgleich legte Da
- Seite 242 und 243:
Import / Export / Abgleich Tipp: In
- Seite 244 und 245:
Import / Export / Abgleich Folgende
- Seite 246 und 247:
Import / Export / Abgleich Einfüge
- Seite 248 und 249:
Import / Export / Abgleich Namensve
- Seite 250 und 251:
Import / Export / Abgleich 250
- Seite 252 und 253:
Import / Export / Abgleich 16.4 Abg
- Seite 254 und 255:
Import / Export / Abgleich Transfer
- Seite 256 und 257: Import / Export / Abgleich Zusätzl
- Seite 258 und 259: Import / Export / Abgleich ▪ Sofe
- Seite 260 und 261: Import / Export / Abgleich Unter
- Seite 262 und 263: Import / Export / Abgleich Abgleich
- Seite 264 und 265: Import / Export / Abgleich Deinstal
- Seite 266 und 267: Import / Export / Abgleich diesem F
- Seite 268 und 269: Import / Export / Abgleich Für de
- Seite 270 und 271: Konfiguration Allgemein 17. Konfigu
- Seite 272 und 273: Konfiguration Allgemein Suche / Ext
- Seite 274 und 275: Konfiguration Allgemein dass der Ve
- Seite 276 und 277: Konfiguration Allgemein POV Postlei
- Seite 278 und 279: Konfiguration Allgemein ▪ ▪ ▪
- Seite 280 und 281: Konfiguration Allgemein Tooltips ak
- Seite 282 und 283: Konfiguration Allgemein dem Versand
- Seite 284 und 285: Konfiguration Allgemein Für eine
- Seite 286 und 287: Konfiguration Allgemein Auf die gle
- Seite 288 und 289: Konfiguration Allgemein nügt es, l
- Seite 290 und 291: Konfiguration Allgemein Weitere Opt
- Seite 292 und 293: Konfiguration Allgemein Formel-Edit
- Seite 294 und 295: Konfiguration Allgemein Hinweise zu
- Seite 296 und 297: Konfiguration Allgemein Sofern Si
- Seite 298 und 299: Konfiguration Allgemein Wählen S
- Seite 300 und 301: Konfiguration Allgemein ▪ Wenn Si
- Seite 302 und 303: Konfiguration Allgemein Legen Sie
- Seite 304 und 305: Konfiguration Allgemein Zuletzt be
- Seite 308 und 309: Konfiguration Allgemein Jetzt müs
- Seite 310 und 311: Konfiguration Allgemein ▪ Wenn Si
- Seite 312 und 313: Konfiguration Allgemein Falls Sie
- Seite 314 und 315: Konfiguration Allgemein den soll. B
- Seite 316 und 317: Konfiguration Allgemein Seriendruck
- Seite 318 und 319: Konfiguration Allgemein mitsamt dem
- Seite 320 und 321: Konfiguration Allgemein Um eine
- Seite 322 und 323: Konfiguration Allgemein Um für
- Seite 324 und 325: Konfiguration Allgemein Spaltenanor
- Seite 326 und 327: Konfiguration Allgemein Spaltenbrei
- Seite 328 und 329: Konfiguration Allgemein Suche in ei
- Seite 330 und 331: Konfiguration Allgemein Einrichtung
- Seite 332 und 333: Konfiguration Allgemein Weitere Inf
- Seite 334 und 335: Arbeiten mit einer Datenbank \druck
- Seite 336 und 337: Arbeiten mit einer Datenbank Einga
- Seite 338 und 339: Arbeiten mit einer Datenbank Datens
- Seite 340 und 341: Arbeiten mit einer Datenbank Bei
- Seite 342 und 343: Arbeiten mit einer Datenbank Bemerk
- Seite 344 und 345: Arbeiten mit einer Datenbank Sortie
- Seite 346 und 347: Arbeiten mit einer Datenbank Beispi
- Seite 348 und 349: Arbeiten mit einer Datenbank Sortie
- Seite 350 und 351: Arbeiten mit einer Datenbank Wenn S
- Seite 352 und 353: Eingabemasken-Designer 19. Eingabem
- Seite 354 und 355: Eingabemasken-Designer Bei neuen Ei
- Seite 356 und 357:
Eingabemasken-Designer Registerkart
- Seite 358 und 359:
Eingabemasken-Designer Über Eing
- Seite 360 und 361:
Eingabemasken-Designer Registerkart
- Seite 362 und 363:
Eingabemasken-Designer Sie haben z
- Seite 364 und 365:
Eingabemasken-Designer Objekttyp-sp
- Seite 366 und 367:
Eingabemasken-Designer Vor dem Date
- Seite 368 und 369:
Eingabemasken-Designer Verweis-Cont
- Seite 370 und 371:
Eingabemasken-Designer Wenn der Ma
- Seite 372 und 373:
Eingabemasken-Designer der unsichtb
- Seite 374 und 375:
Eingabemasken-Designer auch per Dop
- Seite 376 und 377:
Eingabemasken-Designer Sie in diese
- Seite 378 und 379:
Eingabemasken-Designer "wahr" ergib
- Seite 380 und 381:
Eingabemasken-Designer Ist die Opti
- Seite 382 und 383:
Eingabemasken-Designer ▪ Um ein S
- Seite 384 und 385:
Eingabemasken-Designer Tipp: Möcht
- Seite 386 und 387:
Eingabemasken-Designer ▪ ▪ ▪
- Seite 388 und 389:
Eingabemasken-Designer Wenn Sie
- Seite 390 und 391:
Eingabemasken-Designer Um eine
- Seite 392 und 393:
Eingabemasken-Designer Um eine Eing
- Seite 394 und 395:
Benutzer- und Rechteverwaltung "Sys
- Seite 396 und 397:
Benutzer- und Rechteverwaltung Die
- Seite 398 und 399:
Benutzer- und Rechteverwaltung Bitt
- Seite 400 und 401:
Benutzer- und Rechteverwaltung 20.3
- Seite 402 und 403:
Benutzer- und Rechteverwaltung Benu
- Seite 404 und 405:
Benutzer- und Rechteverwaltung Orga
- Seite 406 und 407:
Benutzer- und Rechteverwaltung dies
- Seite 408 und 409:
Automatisierung mit Scripten Herste
- Seite 410 und 411:
Automatisierung mit Scripten SetInd
- Seite 412 und 413:
Automatisierung mit Scripten Jedes
- Seite 414 und 415:
Automatisierung mit Scripten Sobald
- Seite 416 und 417:
Automatisierung mit Scripten BackTe
- Seite 418 und 419:
Automatisierung mit Scripten False:
- Seite 420 und 421:
Automatisierung mit Scripten RecCou
- Seite 422 und 423:
Automatisierung mit Scripten Index
- Seite 424 und 425:
Automatisierung mit Scripten NewRec
- Seite 426 und 427:
Automatisierung mit Scripten Parame
- Seite 428 und 429:
Automatisierung mit Scripten Das ph
- Seite 430 und 431:
Automatisierung mit Scripten LastIn
- Seite 432 und 433:
Automatisierung mit Scripten ItemBy
- Seite 434 und 435:
Automatisierung mit Scripten HostID
- Seite 436 und 437:
Automatisierung mit Scripten Change
- Seite 438 und 439:
Automatisierung mit Scripten Eigens
- Seite 440 und 441:
Automatisierung mit Scripten Path (
- Seite 442 und 443:
Automatisierung mit Scripten GetUse
- Seite 444 und 445:
Automatisierung mit Scripten PushBu
- Seite 446 und 447:
Automatisierung mit Scripten StopFu
- Seite 448 und 449:
Automatisierung mit Scripten Parame
- Seite 450 und 451:
combit LDAP-Server 22.1 Allgemeine
- Seite 452 und 453:
combit LDAP-Server Datenbanken lös
- Seite 454 und 455:
combit LDAP-Server Client werden we
- Seite 456 und 457:
combit LDAP-Server Beispiel: Alle D
- Seite 458 und 459:
combit LDAP-Server Schließen Sie
- Seite 460 und 461:
Anhang Unterübersichten pov_ .pov
- Seite 462 und 463:
Anhang .DBU\ Favor .DBU\ AUTORUN lu
- Seite 464 und 465:
Anhang ▪ Script=Die Scriptdatei,
- Seite 466 und 467:
24. Index A Abgleich 239 Datenbank-
- Seite 468 und 469:
Index Dokumenttypen 122 Ergänzen 1
- Seite 470 und 471:
Index I IBAN Unterstützung 50 Impo
- Seite 472 und 473:
Index Voreinstellungen 362 Zeichnun
- Seite 474 und 475:
Index Anrufprotokoll 216 Automatisc