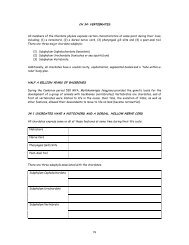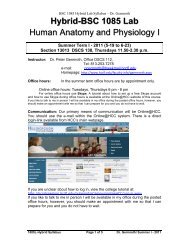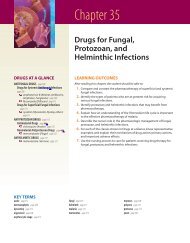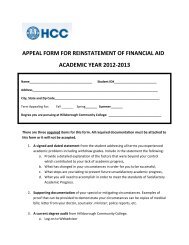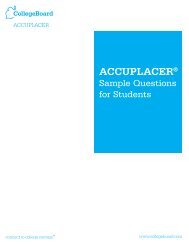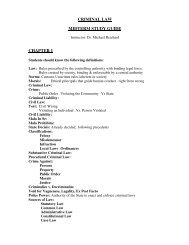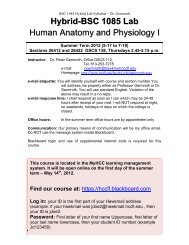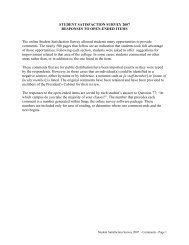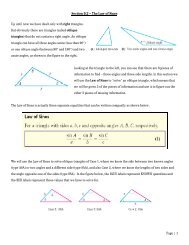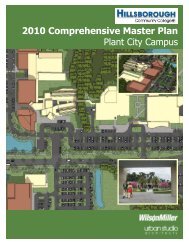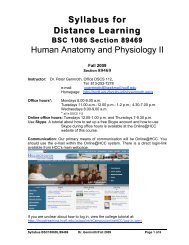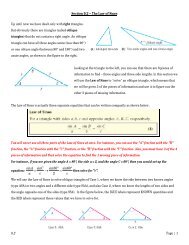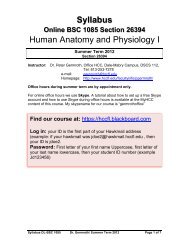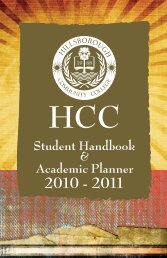- Page 1 and 2:
Using Accounts PayableReissued Manu
- Page 3 and 4:
Datatel Colleague ® FinanceUsing A
- Page 5 and 6:
Table of Contents19 Introduction21
- Page 7 and 8:
Table of Contents71 Entering Employ
- Page 9 and 10:
Table of Contents127 Using LookUp S
- Page 11 and 12:
Table of Contents199 Printing Vouch
- Page 13 and 14:
Table of Contents281 Purging Vouche
- Page 15 and 16:
Table of Contents347 Voiding and Pu
- Page 17 and 18:
Table of Contents417 Batch Check Re
- Page 19:
Using Accounts PayableIntroduction
- Page 22 and 23:
Introduction: About This ManualHow
- Page 24 and 25:
Introduction: About This ManualTabl
- Page 26 and 27:
Introduction: About This ManualTech
- Page 28 and 29:
Introduction: About This Manual28 U
- Page 30 and 31:
Introduction: Overview of Purchasin
- Page 32 and 33:
Introduction: Overview of Purchasin
- Page 34 and 35:
Introduction: Overview of Purchasin
- Page 36 and 37:
Introduction: Overview of Purchasin
- Page 38 and 39:
Introduction: Overview of Purchasin
- Page 41 and 42:
Vendors5Adding a VendorIn This Chap
- Page 43 and 44:
Before You BeginBefore You BeginBef
- Page 45 and 46:
Understanding VendorsUnderstanding
- Page 47 and 48:
Understanding VendorsFigure 6: Fiel
- Page 49 and 50:
Understanding VendorsLine item fore
- Page 51 and 52:
Understanding VendorsYou can enter
- Page 53 and 54:
Understanding Vendor Demographicsti
- Page 55 and 56:
Understanding Vendor DemographicsFo
- Page 57 and 58:
Understanding Vendor Demographicsth
- Page 59 and 60:
Understanding Vendor Demographicsfo
- Page 61 and 62:
Understanding Vendor Demographicsid
- Page 63 and 64:
Understanding Vendor DemographicsNo
- Page 65 and 66:
Understanding Vendor DemographicsFi
- Page 67 and 68:
Understanding Vendor DemographicsTa
- Page 69 and 70:
Setting Up Your Vendors Prior to Go
- Page 71 and 72:
Setting Up Your Vendors Prior to Go
- Page 73 and 74:
Components of Vendor DefinitionFiel
- Page 75 and 76:
Components of Vendor DefinitionTabl
- Page 77 and 78:
Components of Vendor DefinitionTabl
- Page 79 and 80:
Procedure for Adding a Person as a
- Page 81 and 82:
Procedure for Adding a Person as a
- Page 83 and 84:
Components of Vendor Tax Informatio
- Page 85 and 86:
Procedure for Defining Vendor Tax I
- Page 87 and 88:
Vendors9Tracking Vendor ActivityIn
- Page 89 and 90:
Tracking Historical Information Thr
- Page 91 and 92:
Tracking Historical Information Thr
- Page 93 and 94:
Tracking Voucher and Invoice Inform
- Page 95 and 96:
Tracking Voucher and Invoice Inform
- Page 97 and 98:
Tracking Voucher and Invoice Inform
- Page 99 and 100:
Tracking Historical Information Thr
- Page 101 and 102:
Tracking Historical Information Thr
- Page 103:
Using Accounts PayableVouchers
- Page 106 and 107:
Vouchers: Understanding VouchersUnd
- Page 108 and 109:
Vouchers: Understanding VouchersVou
- Page 110 and 111:
Vouchers: Understanding VouchersNot
- Page 112 and 113:
Vouchers: Understanding VouchersUnd
- Page 114 and 115:
Vouchers: Understanding VouchersUnd
- Page 116 and 117:
Vouchers: Understanding VouchersTab
- Page 118 and 119:
Vouchers: Understanding VouchersFie
- Page 120 and 121:
Vouchers: Understanding VouchersFie
- Page 122 and 123:
Vouchers: Understanding VouchersVou
- Page 124 and 125:
Vouchers: Understanding VouchersTax
- Page 126 and 127:
Vouchers: Understanding VouchersChe
- Page 128 and 129:
Vouchers: Understanding VouchersFor
- Page 130 and 131:
Vouchers: Understanding Vouchers130
- Page 132 and 133:
Vouchers: Creating VouchersEntering
- Page 134 and 135:
Vouchers: Creating VouchersCreating
- Page 136 and 137:
Vouchers: Creating VouchersStep 3.
- Page 138 and 139:
Vouchers: Creating VouchersAP Types
- Page 140 and 141:
Vouchers: Creating VouchersPay Vouc
- Page 142 and 143:
Vouchers: Creating VouchersFigure 1
- Page 144 and 145:
Vouchers: Creating VouchersOnce all
- Page 146 and 147:
Vouchers: Creating VouchersStep 1.
- Page 148 and 149:
Vouchers: Creating VouchersStep 1.
- Page 150 and 151:
Vouchers: Creating VouchersFor fixe
- Page 152 and 153:
Vouchers: Creating VouchersStep 9.
- Page 154 and 155:
Vouchers: Creating Vouchers for Spe
- Page 156 and 157:
Vouchers: Creating Vouchers for Spe
- Page 158 and 159:
Vouchers: Creating Vouchers for Spe
- Page 160 and 161:
Vouchers: Creating Vouchers for Spe
- Page 162 and 163:
Vouchers: Creating Vouchers for Spe
- Page 164 and 165:
Vouchers: Creating Vouchers for Spe
- Page 166 and 167:
Vouchers: Creating Vouchers for Spe
- Page 168 and 169:
Vouchers: Creating Vouchers for Spe
- Page 170 and 171:
Vouchers: Creating Vouchers for Spe
- Page 172 and 173:
Vouchers: Creating Vouchers for Spe
- Page 174 and 175:
Vouchers: Creating Vouchers for Spe
- Page 176 and 177:
Vouchers: Creating Vouchers for Spe
- Page 178 and 179:
Vouchers: Creating Vouchers for Spe
- Page 180 and 181:
Vouchers: Creating Vouchers for Spe
- Page 182 and 183:
Vouchers: Creating Vouchers for Spe
- Page 184 and 185:
Vouchers: Creating Vouchers for Spe
- Page 186 and 187:
Vouchers: Inquiring About VouchersV
- Page 188 and 189:
Vouchers: Inquiring About VouchersT
- Page 190 and 191:
Vouchers: Inquiring About VouchersP
- Page 192 and 193:
Vouchers: Inquiring About VouchersA
- Page 194 and 195:
Vouchers: Inquiring About VouchersS
- Page 196 and 197:
Vouchers: Inquiring About VouchersS
- Page 198 and 199:
Vouchers: Inquiring About Vouchers1
- Page 200 and 201:
Vouchers: Printing VouchersUndersta
- Page 202 and 203:
Vouchers: Printing VouchersVendors
- Page 204 and 205:
Vouchers: Printing Vouchersmodule.
- Page 206 and 207:
Vouchers: Printing VouchersStep 7.
- Page 208 and 209:
Vouchers: Printing Vouchers208 Usin
- Page 210 and 211:
Vouchers: Reporting on VouchersForm
- Page 212 and 213:
Vouchers: Reporting on VouchersRepo
- Page 214 and 215:
Vouchers: Reporting on VouchersInvo
- Page 216 and 217:
Vouchers: Reporting on VouchersE-Ch
- Page 218 and 219:
Vouchers: Reporting on VouchersBegi
- Page 220 and 221:
Vouchers: Reporting on VouchersAdd
- Page 222 and 223:
Vouchers: Reporting on VouchersUsin
- Page 224 and 225:
224 Using Accounts Payable, June 19
- Page 226 and 227:
Vouchers: Reporting on VouchersFor
- Page 228 and 229:
228 Using Accounts Payable, June 19
- Page 230 and 231:
230 Using Accounts Payable, June 19
- Page 232 and 233:
Vouchers: Reporting on VouchersThe
- Page 234 and 235:
234 Using Accounts Payable, June 19
- Page 236 and 237:
Vouchers: Reporting on VouchersTabl
- Page 238 and 239:
Vouchers: Reporting on VouchersThe
- Page 240 and 241:
Vouchers: Reporting on VouchersStep
- Page 242 and 243:
Vouchers: Reporting on VouchersVouc
- Page 244 and 245:
Vouchers: Reporting on VouchersYes.
- Page 246 and 247:
Vouchers: Reporting on VouchersAP A
- Page 248 and 249:
Vouchers: Reporting on VouchersStep
- Page 250 and 251:
Vouchers: Reporting on VouchersUnau
- Page 252 and 253:
Vouchers: Reporting on VouchersYou
- Page 254 and 255:
Vouchers: Reporting on VouchersOuts
- Page 256 and 257:
Vouchers: Reporting on VouchersYou
- Page 258 and 259:
Vouchers: Reporting on VouchersDisc
- Page 260 and 261:
Vouchers: Reporting on VouchersYou
- Page 262 and 263:
Vouchers: Reporting on VouchersDisc
- Page 264 and 265:
Vouchers: Reporting on VouchersStep
- Page 266 and 267:
Vouchers: Reporting on Vouchers266
- Page 268 and 269:
Vouchers: Paying Vouchers ManuallyU
- Page 270 and 271:
Vouchers: Paying Vouchers ManuallyY
- Page 272 and 273:
Vouchers: Paying Vouchers ManuallyP
- Page 274 and 275:
Vouchers: Paying Vouchers ManuallyT
- Page 276 and 277:
Vouchers: Paying Vouchers Manually2
- Page 278 and 279:
Vouchers: Voiding and Purging Vouch
- Page 280 and 281:
Vouchers: Voiding and Purging Vouch
- Page 282 and 283:
Vouchers: Voiding and Purging Vouch
- Page 284 and 285:
Vouchers: Voiding and Purging Vouch
- Page 286 and 287:
Vouchers: Voiding and Purging Vouch
- Page 288 and 289:
Vouchers: Voiding and Purging Vouch
- Page 290 and 291:
Vouchers: Voiding and Purging Vouch
- Page 292 and 293:
Vouchers: Transferring Voucher Item
- Page 294 and 295: Vouchers: Transferring Voucher Item
- Page 296 and 297: Vouchers: Transferring Voucher Item
- Page 298 and 299: Vouchers: Transferring Voucher Item
- Page 300 and 301: Vouchers: Transferring Voucher Item
- Page 302 and 303: Vouchers: Transferring Voucher Item
- Page 304 and 305: Vouchers: Transferring Voucher Item
- Page 306 and 307: Vouchers: Transferring Voucher Item
- Page 308 and 309: Vouchers: Transferring Voucher Item
- Page 310 and 311: Vouchers: Transferring Voucher Item
- Page 312 and 313: Vouchers: Transferring Voucher Item
- Page 314 and 315: Vouchers: Transferring Voucher Item
- Page 316 and 317: Vouchers: Transferring Voucher Item
- Page 319 and 320: Accounts Receivable Vouchers54Under
- Page 321 and 322: Differences Between AR and AP Vouch
- Page 323 and 324: Differences Between AR and AP Vouch
- Page 325 and 326: Understanding AR VouchersRelated Re
- Page 327 and 328: Understanding AR VouchersUnderstand
- Page 329 and 330: Overview of Processing AR VouchersO
- Page 331 and 332: Accounts Receivable Vouchers56Proce
- Page 333 and 334: Paying AR VouchersPaying AR Voucher
- Page 335 and 336: General Ledger ConsiderationsYou mi
- Page 337 and 338: General Ledger ConsiderationsPostin
- Page 339 and 340: General Ledger ConsiderationsPostin
- Page 341 and 342: Paying AR Vouchers ManuallyPaying A
- Page 343: Paying AR Vouchers ManuallyAddress
- Page 347 and 348: Accounts Receivable Vouchers59Voidi
- Page 349 and 350: Understanding AR Voucher VoidingVoi
- Page 351 and 352: Understanding AR Voucher PurgingUnd
- Page 353 and 354: Accounts Receivable Vouchers60Viewi
- Page 355 and 356: Viewing AR Vouchers in Accounts Pay
- Page 357 and 358: Reporting on AR VouchersReporting o
- Page 359: Using Accounts PayableChecks
- Page 362 and 363: Checks: Maintaining Bank Account In
- Page 364 and 365: Checks: Maintaining Bank Account In
- Page 366 and 367: Checks: Maintaining Bank Account In
- Page 368 and 369: Checks: Maintaining Bank Account In
- Page 370 and 371: Checks: Maintaining Bank Account In
- Page 372 and 373: Checks: Maintaining Bank Account In
- Page 374 and 375: Checks: Maintaining Bank Account In
- Page 376 and 377: Checks: Maintaining Bank Account In
- Page 378 and 379: Checks: Maintaining Bank Account In
- Page 380 and 381: Checks: Batch Check ProcessingForms
- Page 382 and 383: Checks: Batch Check ProcessingSteps
- Page 384 and 385: Checks: Batch Check ProcessingCheck
- Page 386 and 387: Checks: Batch Check ProcessingThe V
- Page 388 and 389: Checks: Batch Check ProcessingThe E
- Page 390 and 391: Checks: Batch Check ProcessingThe C
- Page 392 and 393: Checks: Batch Check ProcessingWhen
- Page 394 and 395:
Checks: Batch Check ProcessingIf yo
- Page 396 and 397:
Checks: Batch Check ProcessingThe C
- Page 398 and 399:
Checks: Batch Check ProcessingStep
- Page 400 and 401:
Checks: Batch Check ProcessingRepro
- Page 402 and 403:
Checks: Batch Check ProcessingField
- Page 404 and 405:
Checks: Batch Check ProcessingVoidi
- Page 406 and 407:
Checks: Batch Check ProcessingProce
- Page 408 and 409:
Checks: Batch Check ProcessingProce
- Page 410 and 411:
Checks: Reconciling ChecksUnderstan
- Page 412 and 413:
Checks: Reconciling ChecksManual Ch
- Page 414 and 415:
Checks: Reconciling ChecksE-Check N
- Page 416 and 417:
Checks: Reconciling ChecksStep 6. R
- Page 418 and 419:
Checks: Reconciling ChecksThe batch
- Page 420 and 421:
Checks: Reconciling ChecksThe numbe
- Page 422 and 423:
Checks: Reconciling ChecksStep 6. S
- Page 424 and 425:
Checks: Electronically Reconciling
- Page 426 and 427:
Checks: Electronically Reconciling
- Page 428 and 429:
Checks: Reporting on ChecksUndersta
- Page 430 and 431:
Checks: Reporting on Checksto the c
- Page 432 and 433:
Checks: Reporting on ChecksCheck Am
- Page 434 and 435:
Checks: Reporting on ChecksGenerati
- Page 436 and 437:
436 Using Accounts Payable, June 19
- Page 438 and 439:
438 Using Accounts Payable, June 19
- Page 440 and 441:
440 Using Accounts Payable, June 19
- Page 442 and 443:
442 Using Accounts Payable, June 19
- Page 444 and 445:
444 Using Accounts Payable, June 19
- Page 446 and 447:
Checks: Purging ChecksUnderstanding
- Page 448 and 449:
Checks: Purging ChecksUnderstanding
- Page 450 and 451:
Checks: Purging Checksselects the r
- Page 452 and 453:
Checks: Purging ChecksIf you define
- Page 454 and 455:
Checks: Purging ChecksNo.Enter No i
- Page 456 and 457:
Checks: Purging ChecksUnderstanding
- Page 458 and 459:
Checks: Purging Checks458 Using Acc
- Page 460 and 461:
Checks: Maintaining the Financial E
- Page 462 and 463:
Checks: Maintaining the Financial E
- Page 464 and 465:
IndexDemographic information for ve
- Page 466 and 467:
IndexReportsAP Aging (APAR) 246Cash
- Page 468:
Indexthird-party payments for emplo