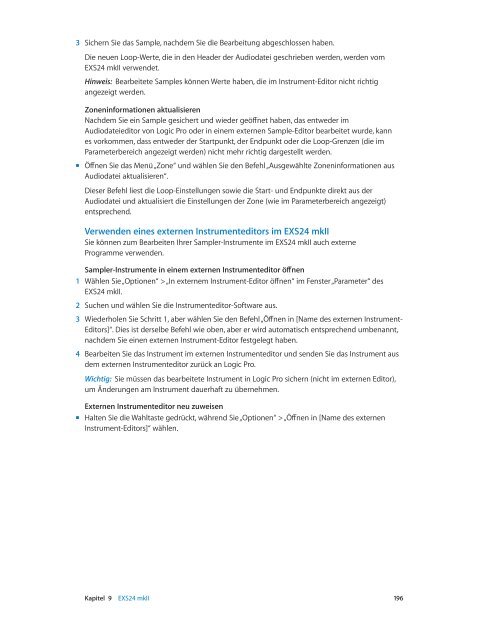- Seite 1 und 2:
MainStage 3 Instrumente Für OS X
- Seite 3 und 4:
Inhalt 13 Kapitel 1: Drum Kit Desig
- Seite 5 und 6:
103 Auswählen einer anderen Modula
- Seite 7 und 8:
209 Steuerelemente für Table-Oszil
- Seite 9 und 10:
345 Globale Steuerung des Sequenzer
- Seite 11 und 12:
426 Rhodes-Modelle: 427 Hohner- und
- Seite 13 und 14:
Drum Kit Designer Drum Kit Designer
- Seite 15 und 16:
Schlagzeug- oder Percussion-Element
- Seite 17 und 18:
m Overhead-Mikrofon des Schlagzeuge
- Seite 19 und 20:
ES1 ES1 - Übersicht ES1 simuliert
- Seite 21 und 22:
ES1 Oszillator-Wellenformen Die Tab
- Seite 23 und 24:
ES1 Filter-Parameter ES1 Filter-Par
- Seite 25 und 26:
• Auswahltasten für Amplifier En
- Seite 27 und 28:
ES1 Modulation ES1 Modulationsparam
- Seite 29 und 30:
Verwenden von Mod ES1-Envelope Die
- Seite 31 und 32:
Controller-Nummer Parameter 108 LFO
- Seite 33 und 34:
Bedienoberfläche des ES2 Die grafi
- Seite 35 und 36:
Oszillator-Parameter • Tasten fü
- Seite 37 und 38:
Frequenzmodulation im ES2 Das Prinz
- Seite 39 und 40:
• Klicken Sie bei gedrückter Ums
- Seite 41 und 42:
Ausgleichen von ES2-Oszillatorpegel
- Seite 43 und 44:
• Feld „Voices“: Hier stellen
- Seite 45 und 46:
Pitch-Bend-Bereich des ES2 festlege
- Seite 47 und 48:
Überblenden zwischen ES2-Filtern
- Seite 49 und 50:
Flankensteilheiten von Filter 2 im
- Seite 51 und 52:
Filter Reset für die Eigen-Oszilla
- Seite 53 und 54:
Amplifier-Parameter des ES2 Verwend
- Seite 55 und 56:
Modulations-Router im ES2 Verwenden
- Seite 57 und 58:
Modulations-Routing erzeugen, das e
- Seite 59 und 60:
LFO-Parameter • Schieberegler „
- Seite 61 und 62:
Rate für LFO 2 mit dem Song-Tempo
- Seite 63 und 64:
Parameter von Hüllkurve 2 und 3
- Seite 65 und 66:
2 Wählen Sie eine beliebige Option
- Seite 67 und 68:
Obwohl die Loop-Parameter mögliche
- Seite 69 und 70:
Verhalten der Release-Phase der Vec
- Seite 71 und 72:
Verwenden von Planar Pad Das Planar
- Seite 73 und 74:
Target Anmerkungen OscWaves Je nach
- Seite 75 und 76:
Skalierte ES2-Modulationsziele Die
- Seite 77 und 78:
Source Anmerkungen RndN01 „RndNO1
- Seite 79 und 80:
Integrierter Effektprozessor des ES
- Seite 81 und 82:
Die Makro-Parameter sind bezüglich
- Seite 83 und 84:
Sound zufällig variieren m Klicken
- Seite 85 und 86:
Das Tutorial-„Setting Analog Saw
- Seite 87 und 88:
ES2-FM-Sounds erzeugen Beim ES2 ist
- Seite 89 und 90:
m Für fette Lead-Sounds eignet sic
- Seite 91 und 92:
Sync-Sounds mit dem ES2-Oszillator
- Seite 93 und 94:
Die sehr unterschiedlichen Klangfar
- Seite 95 und 96:
Die Decay-Zeit von Envelope 1 erzeu
- Seite 97 und 98:
Tipp: Es empfiehlt sich, den LFO1 f
- Seite 99 und 100:
Die gesamte Echtzeitsteuerung erfol
- Seite 101 und 102:
• Parameter für „Output“: De
- Seite 103 und 104:
Hinweis: Die Harmonic-Regler bestim
- Seite 105 und 106:
EFM1-Globalparameter Die globalen P
- Seite 107 und 108:
Erstellen von Random-EFM1-Sounds Di
- Seite 109 und 110:
ES E ES E - Übersicht Der 8-stimmi
- Seite 111 und 112:
LFO-Parameter • Drehregler „Vib
- Seite 113 und 114:
Erweiterte ES E-Parameter ES E verf
- Seite 115 und 116:
• Parameter für „Output“: De
- Seite 117 und 118:
• Drehregler „Velo“: Bestimmt
- Seite 119 und 120:
• Effekt-Parameter: Der Bereich g
- Seite 121 und 122:
Filter-Parameter • Drehregler „
- Seite 123 und 124:
EVOC 20 PolySynth EVOC 20 PolySynth
- Seite 125 und 126:
Dabei gilt: Je mehr Bänder ein Voc
- Seite 127 und 128:
Je mehr Frequenzbänder eingestellt
- Seite 129 und 130:
• Globale Parameter: Bestimmen de
- Seite 131 und 132:
Parameter des Rauschgenerators •
- Seite 133 und 134:
Wichtig: Durch Zusammenfassen der S
- Seite 135 und 136:
Modulationsparameter • Schiebereg
- Seite 137 und 138:
Vermeiden von klanglichen Artefakte
- Seite 139 und 140:
In den 1950er Jahren folgten einige
- Seite 141 und 142:
EXS24 mkII 9 EXS24 mkII - Übersich
- Seite 143 und 144:
Sampler-Instrumente Sampler-Instrum
- Seite 145 und 146: Sampler-Instrumente auf die Festpla
- Seite 147 und 148: Wenn Sie eine SoundFont2- oder Samp
- Seite 149 und 150: Der Velocity-Faktor analysiert die
- Seite 151 und 152: • Pitch-Parameter: Hier stellen S
- Seite 153 und 154: Hinweis: Wenn Sie auf die Taste „
- Seite 155 und 156: Globale Parameter des EXS24 mkII Gl
- Seite 157 und 158: Maximale Anzahl der Stimmen einstel
- Seite 159 und 160: • Feld „Remote“: Hiermit kön
- Seite 161 und 162: • Drehregler „Drive“: Je höh
- Seite 163 und 164: Erweiterte Parameter des EXS24 mkII
- Seite 165 und 166: Einfaches Modulations-Routing erste
- Seite 167 und 168: Modulationsintensität auf Null set
- Seite 169 und 170: LFO-Wellenformen des EXS24 mkII Mit
- Seite 171 und 172: Die Parameter von ENV 1 und ENV 2 s
- Seite 173 und 174: Destination Anmerkungen Volume Rege
- Seite 175 und 176: Source Anmerkungen MIDI-Controller
- Seite 177 und 178: Instrument-Editor im EXS24 mkII öf
- Seite 179 und 180: Informationen zum Erstellen von Zon
- Seite 181 und 182: • „Schlagzeug“-Zone ohne Bere
- Seite 183 und 184: Sie können die Gruppenparameter ve
- Seite 185 und 186: • Steuerung: Wird verwendet, um e
- Seite 187 und 188: Ein- oder Ausblenden der Zonen- und
- Seite 189 und 190: Mehrere Zonen oder Gruppen bewegen
- Seite 191 und 192: • Feld „Volume“: Regelt den G
- Seite 193 und 194: Gruppenparameter des EXS24 mkII Gru
- Seite 198 und 199: • Dateiname/Datei: Wie oben besch
- Seite 200 und 201: EXS24 mkII-Speicherverwaltung Sehr
- Seite 202 und 203: External Instrument 10 External Ins
- Seite 204 und 205: Klopfgeist 11 Klopfgeist-Parameter
- Seite 206 und 207: Retro Synth 12 Retro Synth - Übers
- Seite 208 und 209: Steuerelemente für Sync-Oszillator
- Seite 210 und 211: Steuerelemente für FM-Oszillator i
- Seite 212 und 213: Filter-Parameter • Taste „On/Of
- Seite 214 und 215: Effekt-Parameter • Taste „On/Of
- Seite 216 und 217: • Verwenden Sie das Modulationsra
- Seite 218 und 219: Wenn Sie einen Klang im Zeitverlauf
- Seite 220 und 221: • Schalter „Double“: Schaltet
- Seite 222 und 223: Denken Sie beispielsweise an eine G
- Seite 224 und 225: • Globale Parameter: Betreffen da
- Seite 226 und 227: Hide-, Keyscale- und Release-Parame
- Seite 228 und 229: Inner Loss-Keyscaling im Material P
- Seite 230 und 231: Werte über 1,0 bewirken, dass Medi
- Seite 232 und 233: • Schieberegler „Variation“ (
- Seite 234 und 235: Name Beschreibung Strength- Regler
- Seite 236 und 237: Spread-Regler in Sculpture Es gibt
- Seite 238 und 239: Die Positionierung der Amplituden-H
- Seite 240 und 241: • HiPass: Lässt Frequenzen oberh
- Seite 242 und 243: Stereo-Groove-Pad von Sculpture Die
- Seite 244 und 245: m Steuern des Parameters „Mid“:
- Seite 246 und 247:
• Zwei Hüllkurven, die als Stand
- Seite 248 und 249:
• Drehregler „Envelope“: Best
- Seite 250 und 251:
Die LFOs sind mit einem einfachen H
- Seite 252 und 253:
Jitter-Generatoren von Sculpture Vi
- Seite 254 und 255:
Es kann jedoch auch nützlich und l
- Seite 256 und 257:
• Schieberegler „Amt“ und „
- Seite 258 und 259:
Kopieren, Einsetzen oder Löschen v
- Seite 260 und 261:
• Einblendmenü „Rekord Trigger
- Seite 262 und 263:
Während des Morphing-Vorgangs zeig
- Seite 264 und 265:
Während Sie den Morph-Ball bewegen
- Seite 266 und 267:
Parameter für Morph-Hüllkurven
- Seite 268 und 269:
• Loop Alternate: Die Hüllkurve
- Seite 270 und 271:
Zuweisung eines MIDI-Controllers le
- Seite 272 und 273:
2 Vielleicht ist Ihnen aufgefallen,
- Seite 274 und 275:
Grundlagen anderer Verarbeitungspar
- Seite 276 und 277:
• Gibt es weitere Aspekte, die zu
- Seite 278 und 279:
12 Aktivieren Sie das Filter. Wähl
- Seite 280 und 281:
Tipp: Spielen Sie Noten oder Akkord
- Seite 282 und 283:
Andere gitarrenähnliche Klänge er
- Seite 284 und 285:
6 Klicken Sie auf die Sync-Taste un
- Seite 286 und 287:
Nun zu Korpus und Resonanzverhalten
- Seite 288 und 289:
1 Bewegen Sie den Ball im Material
- Seite 290 und 291:
Folgen Sie danach den Schritten in
- Seite 292 und 293:
Bei elektromagnetischen Instrumente
- Seite 294 und 295:
7 Sichern Sie das Setting unter dem
- Seite 296 und 297:
2 Setzen Sie den Parameter „Stren
- Seite 298 und 299:
Sculpture kann jedoch immer nur ein
- Seite 300 und 301:
Sculpture-Tutorial für Fortgeschri
- Seite 302 und 303:
Dadurch werden die Pickups im Stere
- Seite 304 und 305:
Erzeugen von Morph-Sounds in Sculpt
- Seite 306 und 307:
Die Zuweisung von 24 Drum Pads in U
- Seite 308 und 309:
Wiedergeben und Auswählen von Drum
- Seite 310 und 311:
Drum-Sounds per Drag&Drop austausch
- Seite 312 und 313:
Rechts vom Zuordnungsbereich/Mixer
- Seite 314 und 315:
Das gemeinsame Aufrufen all dieser
- Seite 316 und 317:
Der Ausgangsbereich befindet sich a
- Seite 318 und 319:
Parameter des Phasenoszillators •
- Seite 320 und 321:
2 Wählen Sie den Channel-Strip, de
- Seite 322 und 323:
• Schieberegler „Layer“: Sowo
- Seite 324 und 325:
Parameter des Modeling-Modus • Ex
- Seite 326 und 327:
Genau genommen enthält ein Rauschs
- Seite 328 und 329:
Filtertyp in Ultrabeat festlegen Da
- Seite 330 und 331:
Hinweis: Der Pfeil im Filterbereich
- Seite 332 und 333:
• Q-Feld: Bewegen Sie den Regler
- Seite 334 und 335:
Ändern des Trigger-Verhaltens von
- Seite 336 und 337:
Sobald im via-Einblendmenü eine Qu
- Seite 338 und 339:
Ultrabeat-MIDI-Controller A-D zuwei
- Seite 340 und 341:
Wellenformzyklen des LFO in Ultrabe
- Seite 342 und 343:
• Aktivpunkt für die Decay-Zeit:
- Seite 344 und 345:
Funktionsprinzip von Step-Sequenzer
- Seite 346 und 347:
Pattern-Steuerung in Ultrabeat Ein
- Seite 348 und 349:
Step-Grid in Ultrabeat Übersicht S
- Seite 350 und 351:
• Shift Right by 1/2 Beat: Versch
- Seite 352 und 353:
Großes Schrittraster in Ultrabeat
- Seite 354 und 355:
• Durch direktes Ändern der Regl
- Seite 356 und 357:
MIDI-Steuerung des Step-Sequenzers
- Seite 358 und 359:
Wählen Sie bei ruhigeren Beats ein
- Seite 360 und 361:
Dem Sound Ihrer Kick-Drum mehr Form
- Seite 362 und 363:
8 Dabei nutzen Sie die Filter-Param
- Seite 364 und 365:
Spieldynamik auf Ihrem 808-Snare er
- Seite 366 und 367:
Erzeugen tonaler Percussion-Sounds
- Seite 368 und 369:
Vintage B3 15 Vintage B3 - Überbli
- Seite 370 und 371:
Steuerung der Zugriegel von Vintage
- Seite 372 und 373:
• Schalter „Mode“ (Fenster
- Seite 374 und 375:
Vintage B3 Registrierungen mit eine
- Seite 376 und 377:
3 Wählen Sie einen Oktaven-Wert (+
- Seite 378 und 379:
• Brake: Stoppt die Rotation. •
- Seite 380 und 381:
• Modwheel: In dieser Einstellung
- Seite 382 und 383:
Mikrofon-Parameter von Vintage B3 V
- Seite 384 und 385:
• Einblendmenü „Range“ (Fens
- Seite 386 und 387:
Effekte für das Pedal-Register umg
- Seite 388 und 389:
• 6550 AB V2: Verzerrerklang eine
- Seite 390 und 391:
• Schieberegler „Pitchbend Up
- Seite 392 und 393:
Steuerelemente „Organ Model“ vo
- Seite 394 und 395:
Controller-Nummer MIDI-Modus VK ode
- Seite 396 und 397:
Controller-Nummer MIDI-Modus Native
- Seite 398 und 399:
Information zu B3 und Leslie Additi
- Seite 400 und 401:
Laurens Hammond begann im Jahr 1935
- Seite 402 und 403:
Vintage Clav 16 Vintage Clav - Übe
- Seite 404 und 405:
• Parameter „Stereo Spread“:
- Seite 406 und 407:
Verwenden von Vintage Clav Pickup-P
- Seite 408 und 409:
Klicken Sie auf die Taste „Master
- Seite 410 und 411:
Vintage Clav Modulation-Effekt Das
- Seite 412 und 413:
Vintage Clav Excite- und Klick-Para
- Seite 414 und 415:
• Schieberegler „Pitch Fall“:
- Seite 416 und 417:
• Einblendmenü „Velocity Curve
- Seite 418 und 419:
Mechanische Details des D6 Clavinet
- Seite 420 und 421:
Klicken Sie auf die Tasten „Effec
- Seite 422 und 423:
• Nutzen Sie hohe Werte um den ty
- Seite 424 und 425:
Fenster „Vintage-E-Piano Details
- Seite 426 und 427:
Um dieses Problem zu umgehen, wende
- Seite 428 und 429:
Die anschlagsdynamische Hammermecha
- Seite 430 und 431:
• Schieberegler „Attack“: Hie
- Seite 432 und 433:
Sound Effects Sound Effects enthalt
- Seite 434 und 435:
• Schieberegler „Attack“: Hie
- Seite 436 und 437:
Digital Basic Das Instrument „Dig
- Seite 438 und 439:
• Schieberegler „Sustain“: Be
- Seite 440 und 441:
Wenn die Vibrationen keinem wiederk
- Seite 442 und 443:
Wenn Sie zwei ansonsten identische
- Seite 444 und 445:
Subtraktive Synthesizer Funktionspr
- Seite 446 und 447:
• Sägezahnwelle: Klar und brilla
- Seite 448 und 449:
Filter Filter - Überblick Der Zwec
- Seite 450 und 451:
Die Grafik stellt eine ungefilterte
- Seite 452 und 453:
Sie können als Modulationsziel die
- Seite 454 und 455:
• LFO-Hüllkurven: Bei manchen Sy
- Seite 456 und 457:
Frequenzmodulation (FM-Synthese) Di
- Seite 458 und 459:
Bei der additiven Synthese kann man
- Seite 460 und 461:
1956 erschien dann der RCA Electron
- Seite 462 und 463:
Erst 1978 wurde das Problem befried